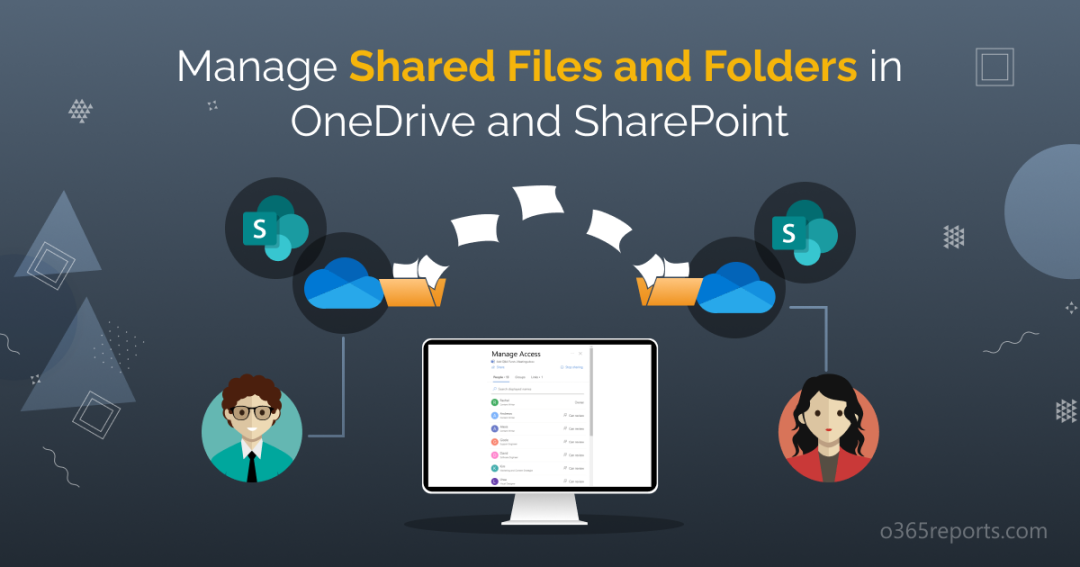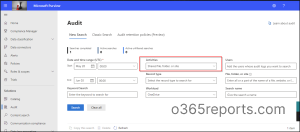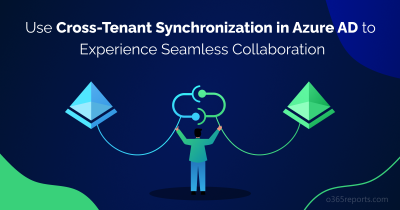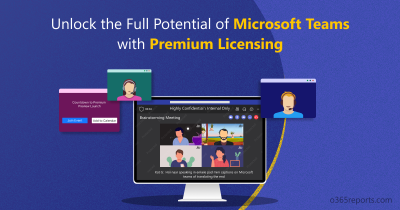In today’s digital age, cloud storage solutions like OneDrive have become an essential tool for storing and sharing files. OneDrive offers seamless collaboration by allowing you to share files and folders with others. While sharing files and folders can greatly enhance collaboration and productivity, it is crucial to monitor who has access to your shared content. Sharing sensitive information with unauthorized individuals can have serious consequences, including data breaches and privacy violations. Let’s take a look at what are all the ways to manage shared files and folders in OneDrive and SharePoint.
I would also like to give some heads up on Microsoft’s retirement of SharedWith and SharedWithDetails columns across OneDrive and SharePoint, commencing in early June (MC545906). Let’s get started!
Manage Shared Files in OneDrive and SharePoint
To effectively manage shared files and folders in SharePoint and OneDrive, it is essential to know where to find information about the people who have access to those files and folders. The following are the different locations where the sharing information can be accessed.
- View files ‘Shared With You’.
- Examine shared files using ‘Manage Access’.
- Track files and folders sharing using Microsoft 365 audit logs.
- Generate a report on file and folder sharing.
1. View Files ‘Shared With You’
To discover the OneDrive files/folders that are shared with you and shared by you, open OneDrive and navigate to ‘Shared’ tab in the left pane.
OneDrive Files and Folders Shared with You:
This section displays the OneDrive files and folders that have been shared with you. It provides information about the individuals who have shared the files with you, the date of sharing, and a summary of the latest activity on those files.
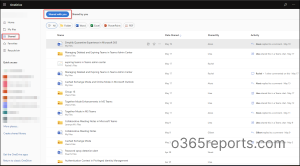
OneDrive Files and Folders Shared by You:
In this section, you can review the files and folders that you have shared with others. It also allows you to examine by whom the files were modified.
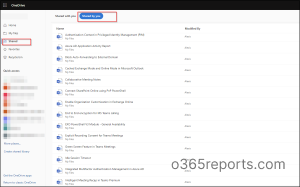
By navigating to these sections within the “Shared” tab, you can manage and monitor the sharing activities of your OneDrive files and folders.
SharePoint Files and Folders ‘Shared With the Site’:
When it comes to SharePoint Online, managing shared files and folders on a site requires navigating to the corresponding site documents and finding the ‘Shared with us‘ panel. This allows you to easily track the SharePoint files and folders that have been shared with you on that particular site.
2. Examine Shared Files Using Manage Access
Use the Sharing settings page to manage your organization-wide sharing defaults, sharing rules, and other sharing settings.
- Open OneDrive/SharePoint and navigate to the “My files/Documents” section, where your files and folders are located.
- Find the specific file or folder for which you want to manage access.
- Click on the “More” option (three dots).
- From the dropdown menu that appears, select the “Manage access” option.
- On the “Manage Access” page, you will see a list of users and groups who currently have access to the file or folder. This list provides information about their level of access, such as whether they can edit or view the file.
Is it possible to remove users after sharing a file in OneDrive/SharePoint?
Yes! From this page, you can perform various actions to manage access, such as adding or removing users, changing their permissions, or generating a link to share the file or folder with others. Apart from this, you can restrict sharing of SharePoint files and folders at the site level for non-members.
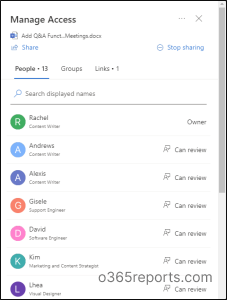
3. Track Files/Folders Sharing Using Microsoft 365 Audit Logs
To track shared files and folders in Microsoft 365, you can make use of the built-in audit log search feature. By using the Microsoft 365 audit logs, you can easily determine who has accessed or shared a file or folder in SharePoint/OneDrive.
- Sign into Microsoft 365 Compliance portal.
- In the left pane of the compliance portal, locate and select the “Audit” option.
- Under the “Activities” section, search for Sharing and access request activities” to focus on sharing-related events.
- Select the “Shared file, folder, or site” from the activities. You can select other activities based on your requirements.
- Specify a specific date and time range to narrow down the search for sharing events within that period.
- Click on the “Search” button to initiate the search process.
- Once the search is complete, the results will be displayed.
Similarly, you must detect the files and folders created by external users in SharePoint Online to ensure that no malicious files are uploaded and avoid unwanted actions.
4. Generate Report on File and Folder Sharing
You can generate a report to obtain the sharing details. With this report you can get to know if any files and folders are being shared with guests in OneDrive and SharePoint.
To generate a report on OneDrive files and folder sharing, follow these steps:
- Open OneDrive.
- Open the Settings menu and click on “Settings.”
- In the settings options, locate and click on “More settings.”
- Then, select “Run sharing report“.
- Choose a location on your OneDrive where you want to save the report.
- After selecting the location, click “Save” to initiate the report generation process.
- Depending on the size of your file, the report may take some time to complete.
You must be a site owner to generate a report on SharePoint file and folder sharing. Follow the below steps:
- Open SharePoint.
- Navigate to the desired site where you wish to run the report.
- Access the Settings menu.
- Locate and select the “Site usage” option.
- Scroll down and come to “Shared with external users” section to initiate the report generation.
- Select the “Run report” button.
- Decide on a location to store the report and click “Save” to confirm the selection.
- Depending on the size of your site, the report may take some time to complete.
Once the report has finished running, you will receive an email containing a link to access the generated report.
What details can you obtain from the report on file and folder sharing in OneDrive and SharePoint?
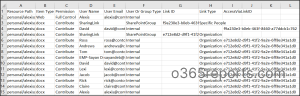
The exported report provides a list of all items shared anonymously, with the organization, or with specific people along with the following details:
| Column | Description |
| Resource Path | The relative URL of the item. |
| Item Type | Indicates the type of item, such as web, folder, file, etc. |
| Permission | Specifies the level of access granted to the user for this item. |
| User Name | Provides the friendly name of the user or group with access to this item. If it is a sharing link, the user name will be “SharingLink”. |
| User E-mail | Displays the email address of the user who has access to this item. This field is left blank for SharePoint groups. |
| User or Group Type | Specifies the classification of the user or group, indicating whether they are a Member (internal), Guest (external), SharePoint group, Security group, or Microsoft 365 group. Please note that “Member” refers to a member in the directory, not necessarily a member of the site. |
| Link ID | Displays the unique identifier (GUID) associated with the sharing link if the username is “SharingLink”. |
| Link Type | Indicates the type of sharing link used, such as Anonymous, Company, or Specific People, applicable when the user name is “SharingLink”. |
| AccessViaLinkID | Specifies the Link ID used to access the item if a user’s permission to the item is via a shared link. |
These are the ways involved in managing shared files and folders in OneDrive as well as SharePoint Online. By adhering to the best practices of sharing links in SharePoint Online and OneDrive, you can streamline the entire management process and make it more efficient.
Microsoft Retires SharedWith and SharedWithDetails from OneDrive and SharePoint
Starting in early June, Microsoft announced that ‘SharedWith’ and ‘SharedWithDetails’ columns will no longer be updated in both OneDrive and SharePoint. This transition will be fully implemented by the end of July.
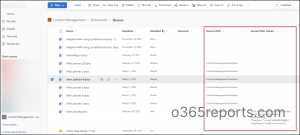
Why this change, you ask? Well, Microsoft has realized that these columns don’t accurately reflect the permissions and people who have access to an item. In fact, the ‘SharedWith’ column has been hidden by default for over three years now, indicating its decreasing relevance. Even after removing permissions for a user or group to access the shared document, their name or group still appears in the “Shared With” column.
As a result, Microsoft has decided to consider the data within these columns as customer content. This means that these columns will be completely removed in the near future. It’s all part of Microsoft’s commitment to streamlining and optimizing their services to provide you with the best possible experience.
Where Can You View SharedWith and SharedWithDetails Info Hereafter?
Simple, you can use native Microsoft Audit logs and ‘Shared’ panel and sharing report to gain the information on SharedWith and SharedWithDetails columns in OneDrive and SharePoint.
To gain info on SharedWith column, you can use any one of the above methods to know to whom your OneDrive and SharePoint files/folders are shared.
To gain info on SharedWithDetails column, you can navigate to OneDrive/SharePoint –> My files –> Pick any file —>Select more options —>Details.
In addition to this, you can view the Microsoft 365 audit logs. In the audit log, you have a dedicated column where you can monitor the details of an item shared.
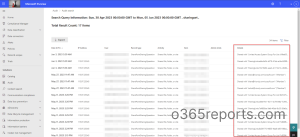
I hope this blog helped you gain better understanding on managing shared files and folders in OneDrive and SharePoint Online. If you have further queries, feel free to reach us in the comment section.