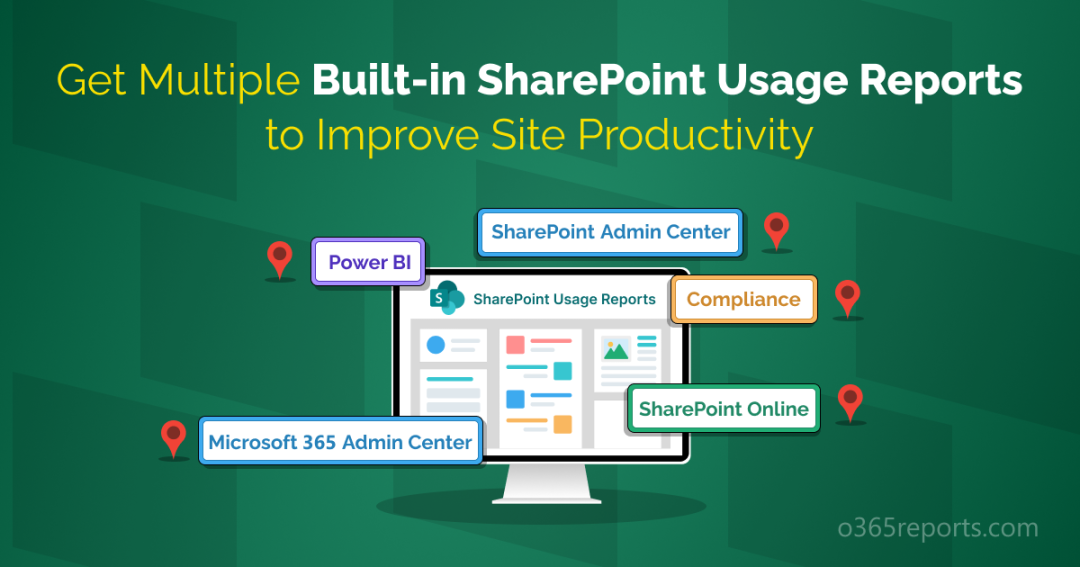Monitoring SharePoint usage is a crucial aspect of effective SharePoint environment management. By closely monitoring site usage and activity, administrators can gain valuable insights into how users are interacting on sites and identify areas where collaboration and productivity can be improved. To aid in this endeavor, native SharePoint usage reports provide a wealth of data and metrics that can be used to optimize site performance, ensure compliance, and improve user adoption.
There are various built-in SharePoint usage reports located in different areas in your Microsoft 365 environment. Let’s take a closer look at those SharePoint usage reports below.
Office 365 SharePoint Usage Reports
Inbuilt SharePoint usage reports are an overview of site user activities, that allow you to manage and monitor your SharePoint Online sites and their users efficiently.
You can easily access SharePoint usage reports from multiple locations to track your Office 365 SharePoint Online usage trends. They are,
- Microsoft 365 admin center
- Microsoft SharePoint Online
- SharePoint admin center
- Office 365 Compliance portal
- Power BI
SharePoint Activity Reports in Microsoft 365 Admin Center
You can able to access and analyze SharePoint usage data from Microsoft 365 admin center.
To obtain SharePoint usage report in Microsoft 365 admin center, follow the below steps.
Step 1: First, Open Microsoft 365 Admin Center.
Step 2: Then, navigate to Reports > Usage > SharePoint.
Here, you will be given with “Activity” and “Site usage” tab which provides reports on user activity and site usage data respectively.
Permissions: To view this report you should have any one of the following permissions such as, Global admin, Exchange admin, SharePoint admin, Global reader, Reports reader, Usage Summary Reports reader.
- SharePoint usage reports provide insights on how your organization users are utilizing SharePoint based on the number of visits, active users, and most used content, etc.
- You can use the filters at the top of the page to view data for a specific period of time (you can get the analytics for the past 7 days, 30 days, 90 days, or 180 days).
- Additionally, you can export the SharePoint usage report data as a CSV file for further analysis by clicking on the Export option.
- You can easily add or remove columns to enhance classification and organization data if needed.
User Activity Reports of Microsoft SharePoint Online
You will get detailed statistics on SharePoint Online files, pages and users from this site usage report.
- This overview provides you a piece of information about how many times the SharePoint files were viewed, edited, downloaded, and shared. It helps to identify popular files, listed based on the files that are frequently accessed by users.
- In fact, it gives information about the number of unique pages visited by users during a specific timeframe. You can use this report to get the frequently visited pages in their SharePoint environment.
- Additionally, it also provides the number of users engaged in different types of activities during a specified period. It includes metrics such as the number of users who have viewed, edited, and shared SharePoint Online content.
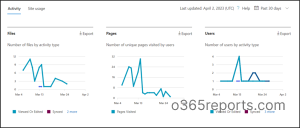
SharePoint Site Usage Reports in Microsoft 365 Admin Center
Site usage data enables you to focus on creating more engaging and relevant content for your SharePoint sites. Also, these reports help you to optimize your SharePoint sites and ensure that they meet your goals and objectives.
You can get reports on SharePoint sites and its storage usage in Site Usage tab.
- To identify the trending sites within your SharePoint environment, view these analytics that provides the total number of currently used sites over a specific time.
- With these statistics, you can get a detailed summary of active SharePoint files and total number of files in your SharePoint document library.
- A storage insight is important as it allows you to track how much storage is being used over a specified timeframe. With this, you can able to plan for future storage needs for your sites.
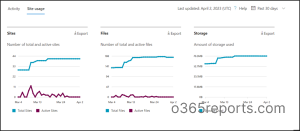
User Activity Report in Microsoft SharePoint Sites
You can enhance user experience and productivity by analyzing usage report directly in SharePoint sites.
Permission: To do this, you should be assigned any of the roles such as, site collection administrator, site owners, SharePoint administrators.
You can access the site usage report by navigating to the Site usage in Microsoft SharePoint Online site settings of your respective site.
There, you can view the site usage analytics such as, unique viewers, site visits, site traffic, etc.
Unique viewers: This metrics provides you with the total count of the individual users who have accessed a page or document in SharePoint Online. This helps you to identify the pages/documents that gain more attention.
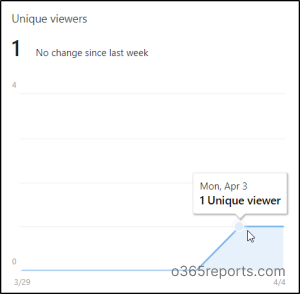
Site visits: With this overview, you can get the count of the SharePoint Online sites that are visited by the users over a specified time. You can make wise decisions related to the site’s design and content strategy using this report.
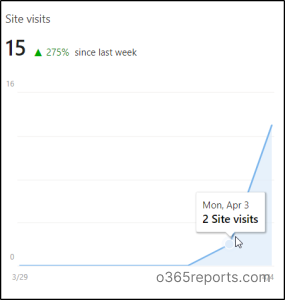
Average time spent by user: This analytics shows you the average time spent by the user on SharePoint pages/documents excluding the time when the page is minimized.
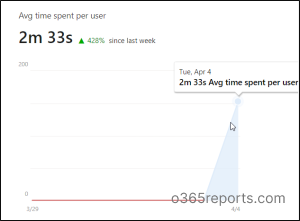
Popular content: The popular content metric gives you the widely viewed content in your SharePoint environment sorted by the news, posts, pages, and documents.
Site traffic: This report displays the site’s visit trend on an hourly basis. You can use this to determine the best time to post news and big announcements.
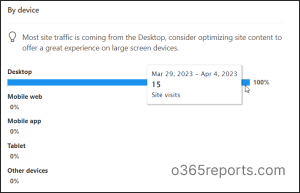
Popular platform: This will give you the list of with a list of commonly used device platforms through which the users access SharePoint such as mobile apps, desktop web, tablet, mobile web, etc.
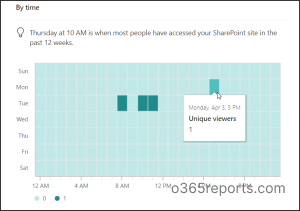
Note: You can view the similar analytics under Site content for the specific SharePoint site. You can also get hub site usage reports here for the SharePoint hub sites.
Export SharePoint Page Analytics Report
SharePoint Online provides page analytics help you to identify pages that receives a high number of visitors in the SharePoint.
You can view the page analytics by navigating to the path below.
Microsoft SharePoint> Respective site>Home>Analytics
Here, it will give you valuable page statistics such as, page viewers, page views, average time spent by users, page traffic.
Page viewers insights: Page viewer statistics shows how many times a specific page has been viewed by users on a SharePoint site.
Page views information: Page views analytics gives you the number of times a page has been viewed by users. It is used to measure the popularity and effectiveness of a page in a SharePoint site.
Average time spent by the user: This insight provides you the average time the user spent in a specific page. This insight will you to identify pages that grabs more user’s attention.
Page traffic: This displays the page’s visit trend on an hourly basis. And, you can use this insight to determine the best page to post big announcements.
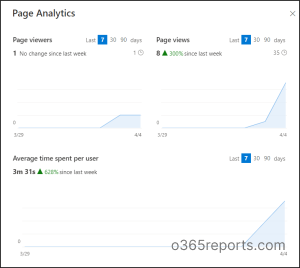
SharePoint Activity Reports in SharePoint Admin Center
You can able to view the SharePoint usage reports through the SharePoint admin center.
To view SharePoint usage reports, navigate to the SharePoint admin center homepage and access the available reports.
Permissions: To view these reports, you should be a Global admin or SharePoint admin.
Here, you can see reports on site file activity, storage, and site status of your SharePoint environment.
This will show you the outline of the user activities on files, sites, and pages. Also, you can manage your SharePoint sites, files, and pages directly by navigating from these statistics.
For example, if you need to get complete information on SharePoint files, you can click the “View sites with most files” option at the bottom of the SharePoint file activity analytics.
You will get the detailed report on SharePoint files like below screenshot.
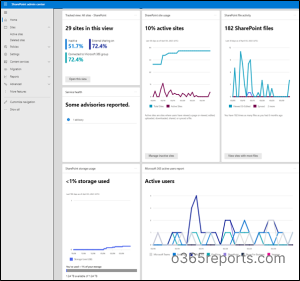
SharePoint Usage Report in Microsoft Compliance
Microsoft Compliance allows you to monitor and audit SharePoint activities related to pages and files. By reviewing page and file activities, you can identify unnecessary file or page visits, suspicious behavior, as well as track changes made to important files or pages.
You can view and analyze the audit log data to gain insights into user activities in your organization’s SharePoint environment.
To view this SharePoint user activity logs, follow the steps below.
Microsoft 365 Admin Center> Microsoft Purview Compliance Portal >Audit
Now, search for the activities related to SharePoint usage like,
- Added user or group to SharePoint group
- Deleted site
- User signed in to SharePoint
- Shared files, lists, documents
- Modified SharePoint organizations
- Swapped site
- Accepted access requests
By utilizing filters such as the user who performed an activity, the activity name, and the file/folder/site to which the activity was performed, you can search the audit log for a specific date and time range.
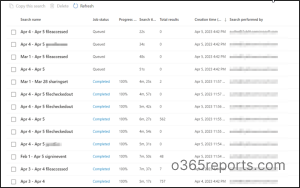
Note: You can export and download the generated reports as CSV files for easy analysis and sharing.
Monitor SharePoint Online Usage Activity Via Power BI
You can effectively obtain SharePoint usage report in Power BI using Microsoft 365 Usage Analytics. To do that, you should enable Microsoft 365 Usage in Microsoft 365 admin center. Once you successfully enabled the Microsoft 365 Usage, you can get reports on various SharePoint activities like below screenshot.
There are three sections within SharePoint Online where you can access reports related to your SharePoint environment.
In Overview section, you can access comprehensive reports that provide metrics on various SharePoint activities.
- The Adoption tab provides detailed information on active and enabled users on a monthly basis.
- The Usage tab provides valuable information such as the percentage of active users and the count of users engaged in various activities within your SharePoint environment.
- In the Collaboration tab, you can access overall details about your SharePoint files.
- The Storage tab gives detailed information on the storage usage of your SharePoint on a monthly basis.
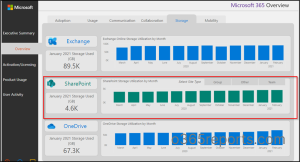
Under Product Usage section, you will view the analytics of the files, users, and sites, as well as the number of active sites, files, and folders of your SharePoint Online.
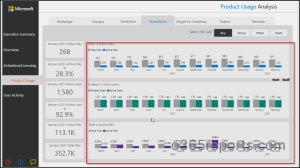
In User Activity section, you will get the SharePoint file sharing reports such as, total number of files shared internally/externally, synced file, etc.
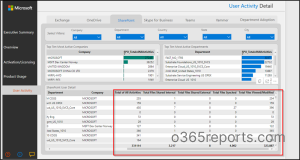
AdminDroid- A Surveillance to Monitor SharePoint Online Usage Activity
Analyzing SharePoint usage activities by scouring through the above locations holds up your time. Can you believe it, if we told you there’s a way to get all the SharePoint usage reports in a single place? Yeah! It’s possible with AdminDroid!. It offers detailed insights and analytics of SharePoint Online usage, thereby helping administrators monitor and manage their SharePoint Online environment effectively.
Gain SharePoint Online Usage Activity Reports Effectively with AdminDroid
AdminDroid’s SharePoint Online Reporting tool offers extensive insights on SPO usage activities such as, files count that have been shared with users, the number of files that have been synced from the user’s local device, users‘ visit count to a unique page and more. It also provides reports on SharePoint sharing activities, which include sharing configurations of site collections and sites, last internal/external file sharing, etc.
Below are the SharePoint usage reports available in AdminDroid.
1.Daily Activation Summary
- Daily Active Files by Activity
- Daily Active Users
- User File Access Summary
- Users Files Synced Summary
- Users Internal Synced Summary
- Users Page Visits
- Users Internal File Sharing Summary
- Users External File Sharing Summary
2.Site Usage Summary
- Daily Active Files Count
- Daily Page Views Count
- Daily Active Site Count
- Daily Site Storage
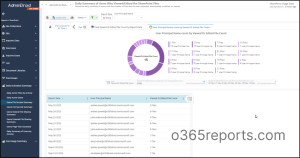
Furthermore, AdminDroid enables you to audit SharePoint Online for periodical monitoring of SPO site collections and groups, access requests and sharing invitations, SPO folders, etc. These reports can be downloaded and exported in different formats.
In addition to the above, the bird’s eye view SharePoint Online dashboard lends its 360-degree view of your SharePoint Online by giving analytics on site collection storage, versioning settings in lists, external user sharing, etc.
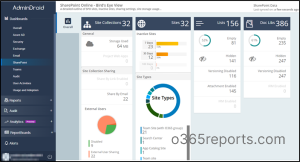
Also, AdminDroid has splendid features like scheduling capabilities, customizable reports generation, granular delegation, and rich filters which give you lot of analytics to manage your Microsoft 365 environment effectively.
Thus, with AdminDroid’s SharePoint Online management tool, you can manage your SharePoint environment effortlessly and efficiently from a central console!
Check out AdminDroid now and experience all the enriched features for better SharePoint Online management.
In conclusion, SharePoint usage reports are useful for admins in monitoring collaboration and engagement within an organization’s SharePoint environment. Furthermore, utilize any of the above methods and gain an overview of your SharePoint Online usage.
We hope this blog will give you information on the SharePoint usage reports in Microsoft 365. Further, feel free to reach us in the comments section for any assistance.