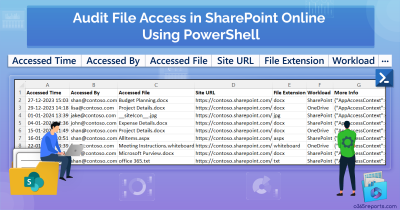In today’s fast-paced and interconnected world, teamwork is the key to success. SharePoint plays a crucial role in it by offering a centralized platform that revolutionizes the way teams collaborate. It provides teams with the seamless capability of sharing files and folders. While sharing files and folders can greatly improve productivity, it is equally important to monitor and control access to shared content. However, SharePoint goes beyond that. Imagine being able to request external files to SharePoint document libraries, securely and effortlessly.
Yes, you heard that right! Apart from introducing OneDrive file request initially, Microsoft has now extended this capability to SharePoint. Whether you need to collect vendor responses for an important project or gather feedback from customers, this feature can be extremely valuable.
Let’s explore the capabilities of the “requesting external files into SharePoint document libraries” feature and learn how to enable it in SharePoint.
External Files Requests for SharePoint Document Libraries
When you configure external sharing for your organization, effectively managing users, groups, and access in SharePoint Online becomes crucial. Additionally, auditing external sharing activities is important to ensure proper governance and security measures are in place.
SharePoint’s file request feature complements these efforts by allowing you to easily ask others to share files with you. You simply choose a folder and generate a file request link that allows people to upload files to that folder. The best part is,
- Those who receive the link can only upload files. That is, they cannot make any changes, view the content, delete anything from the folder or even see who else has uploaded files to the folder.
- The file request link allows anyone to upload files without requiring a sign-in or a Microsoft 365 account.
Prerequisites for File Requests in SharePoint
To be able to use this feature within SharePoint, admins must make sure that the following prerequisites are met.
- Enable ‘Anyone links’ at the tenant level for SharePoint sites.
- Advanced settings for anyone links must be configured with view, edit, and upload permission.
IMPORTANT: If you disable Anyone links for SharePoint, the ability to turn on request files feature is disabled at the site, SharePoint, and OneDrive levels.
Why Can’t I See the Request Files Option in SharePoint?
You’ve ticked off all the above prerequisites, but somehow you still can’t locate the option? Well, guess what? It looks like you need to enable the feature in addition to the above prerequisites. Let’s check how!
How to Enable File Requests in SharePoint?
Admins can use the SharePoint Online Management Shell to enable or disable the request files feature on SharePoint.
To do this,
First, connect to SharePoint Online using the below cmdlet.
|
1 |
Connect-SPOService |
To check the value of file request in SharePoint, run the following cmdlet and check if CoreRequestFilesLinkEnabled is set to true. Note that by default, the value is set to ‘False’.
|
1 |
Get-SPOTenant | Select CoreRequestFilesLinkEnabled |
If you find the value near CoreRequestFilesLinkEnabled to be ‘false’, you can enable file requests for SharePoint using the following cmdlet.
|
1 |
Set-SPOTenant -CoreRequestFilesLinkEnabled $True |
If this is set to True, ‘Request link’ works only for SharePoint sites. To enable file requests in OneDrive, you have to use the following cmdlet.
|
1 |
Set-SPOTenant -OneDriveRequestFIlesLinkEnabled $True |
To set an expiration for request files links in SharePoint, you can use the below cmdlet. However, this is considered as an optional step in enabling file requests. The value is set to 30 days by default.
|
1 |
Set-SPOTenant –CoreRequestFilesLinkExpirationInDays 10 |
Enable or Disable Request Files Per Site
You can also enable file requests at the site level if required. To enable file requests at the site level, run the following cmdlet after enabling anyone links at the tenant level and selecting required permissions as mentioned in the prerequisites.
|
1 |
Set-SPOSite -Identity <SiteURL> -RequestFIlesLinkEnabled $True |
Use the below cmdlet to disable file request at the site level.
|
1 |
Set-SPOSite -Identity <SiteURL> -RequestFIlesLinkEnabled $False |
To view a specific site’s file request status, use the following cmdlet.
|
1 |
Get-SPOSite -Identity <SiteURL> | select RequestFIlesLinkEnabled |
How to Request External File Requests to SharePoint Document Libraries?
After enabling file requests in SharePoint, site owners and members can simply use the SharePoint web interface to request external files into SharePoint document libraries.
You can find this by navigating to,
SharePoint site -> Documents -> Select the folder -> Request Files
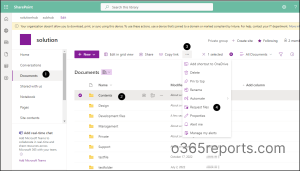
In the next step, you will be asked to provide a description that effectively informs the recipient about the requested file.
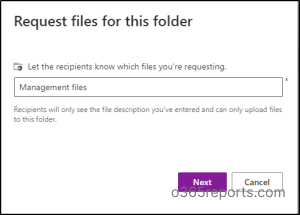
On selecting ‘Next’, a dialog appears where you can copy the link and send it to anyone you would like to request files from. You can also enter the names of people you want to request files through email and include a message that will be attached to the email.
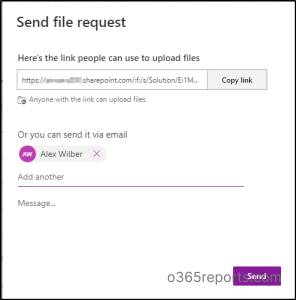
Recipient Experience
After sending the request, the recipient receives the following file request email where they can upload files.
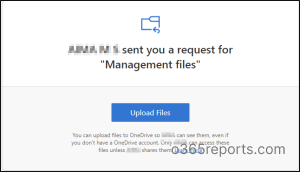
When the recipient clicks on “Upload Files”, they will be directed to a web page that offers a straightforward browsing and uploading experience as shown below.
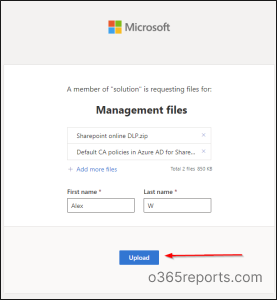
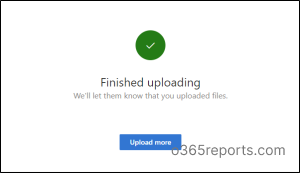
Once the uploading is done, the requestor of the link receives an email to the folder containing the uploaded files as shown below.
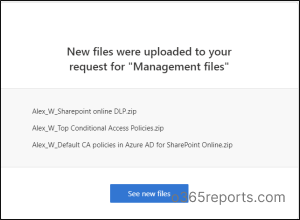
By clicking ‘See new files’, the requestor can get into the SharePoint site folder containing the uploaded files.
Note: The first name and last name given while uploading files is shown as a prefix with every file to help the requestor identify who uploaded it.
Can I Stop Requesting Files in SharePoint?
To stop requesting files, you need to delete the file request link by navigating to the folder for which the file requests was created earlier. For this, select the folder -> Ellipsis (…) -> Manage Access -> Select the file request link -> Delete it.
After deleting the link, people with the link cannot upload files to that folder anymore!
Points To Remember
- When two files with the same name are uploaded, OneDrive automatically appends a number to the name of the second file.
- All files you receive will be saved to a specific folder that you choose.
- You can receive files from anyone by sharing a file request link, regardless of whether they have OneDrive or not.
Is It Safe to Enable Anyone Links at the Tenant Level for File Requests?
The main question that often comes up while configuring file requests in SharePoint is about the essential requirement, that is, enabling anyone links at the tenant level. However, many companies are cautious about data security and may not prefer this option. As a best practice, it is recommended to carefully review and monitor the creation and access of anyone links in SharePoint Online. Hopefully, Microsoft will take this into consideration and implement necessary configuration changes in the future.
I hope this blog will help you understand the key concepts of the file requests feature in SharePoint. If you require any additional support or have further queries, please feel free to reach out to us in the comments section.