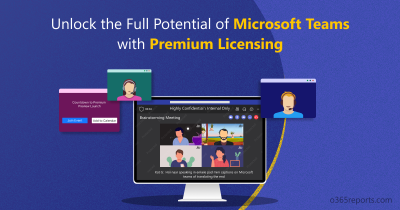Getting fatigued with the tireless Team’s video meeting? Do you crave a much-needed break from staring at a screen? Say goodbye to the monotony of staring at a screen and use a new level of interaction with Avatars for Microsoft Teams.
Avatars in Microsoft Teams are digital representations of users that can be used in place of camera video during meetings. This allows users to maintain a virtual presence and interact with others in a more interactive and personalized way.
Microsoft recently announced (MC533652) Avatars for Microsoft Teams, which is generally available now. After certain improvements, they are flying with colors with their splendid features. Let’s look into this blog to know how Avatar acts as your virtual twin in Team meetings, bridging the gap and revolutionizing your meeting experience.
Benefits of Avatars in Teams
1. Enhanced engagement: Avatars add a visually captivating touch to Teams meetings, enhancing engagement through visually appealing representations of the users. These animated representations bring an extra level of interactivity and immersion to the virtual gathering, making it more engaging for participants.
2. Reduce camera fixation: Avatars promote user well-being and eliminate the strain caused by continuous camera usage. In this way, Avatar is a refreshing solution for break-free marathon meetings.
3. Flexible personalization: With its wide range of customizing properties, you can start styling your virtual appearance to a greater extent. This will help users to recreate their identity, thereby giving a personal touch in a sense of authenticity.
4. Lively fun: Say goodbye to the days of sending emojis and reactions in the Teams meeting chat box! Avatars introduce a new level of vibrancy and liveliness to the experience, allowing us to express our reactions through personalized digital representations. By incorporating avatars in meetings, admins can foster a positive atmosphere, which in turn promotes collaboration and creativity.
Set Up Avatar for MS Teams in Teams Admin Center
Avatars for Microsoft Teams provide users with a way to express themselves visually and personalize their presence in the meeting. Though Avatars are helpful to show up on behalf of yourself, your Office 365 users can experience it only when the admins enable certain Teams policies in the Teams admin center.
Office 365 admins can configure setup and permission policies in Teams. These policies are essential in determining whether your users can create and utilize Avatars effectively. By enabling these policies, organizations ensure that Avatars are easily accessible and readily available to all users, promoting a seamless user experience within Teams.
Therefore, before diving into how to create, customize and use Avatars, let’s start by configuring the necessary setup policies to make the Avatar app available for all users in your organization.
Manage Avatar App for Microsoft Teams
Microsoft Teams Avatars are enabled by default for all your users, ensuring a fun and interactive experience. Any user can search and install Avatars whenever needed from the ‘Apps section’, adding an extra touch of enjoyment to their Teams journey. But here’s the catch: Occasionally, you’ll come across those individuals who can’t resist the temptation to spice things up with some wildly inappropriate Avatars during those pivotal team discussions. At these situations, it is better to disable the Avatar app for smooth and engaging meetings. To disable the 3D Avatar app for Teams app in your organization, do the following steps.
- First, navigate to the Microsoft Teams admin center.
- Now, from the left navigation area, select Teams app 🡢 Manage apps.
- Then, search and select ‘Avatars’.
- Finally, ‘disable the status’ of Avatars app.
![]()
Points to Note:
- As per the MC678301, Microsoft will soon introduce a new service plan “Avatars for Teams (MESH_AVATARS_FOR_TEAMS)“, associated with your Microsoft 365 or Office 365 license. This rollout will commence in early November and is expected to finish by late November. And this service plan will be added to the following licenses: Teams Essentials, Business Basic, Business Standard, Business Premium, Microsoft 365 E3/E5, and Office 365 E1/E3/E5. Importantly, both the new service plan and the Avatars app should be enabled to allow end-users access to avatars in Teams.
- Also, the Avatars for Teams app demands a minimum hardware configuration of a two-core CPU with a minimum of 6GB of RAM.
Pre-Install Avatars App for Microsoft Teams
After configuring the above policy, the Avatars app is now available for installation in Teams. Users can now install the Avatars app in Teams to enhance their overall experience. Instead of requiring manual installation by users, admins can enable the capability to automatically install the Avatars app in each member’s Teams app.
To create or edit a setup policy for the pre-installation of the Avatars app in Teams, follow up the given steps.
- First, navigate to the ‘Microsoft Teams admin center 🡢 Teams apps 🡢 Setup policies‘.
- Then, select the policy you want to edit, such as ‘Global (Org-wide default)’ or add a policy.
- Now, click ‘Add apps’ from the installed apps option.
- Then, select ‘Global’ from the Search based on this app permission policy dropdown box.
- Now, search and add the ‘Avatars’ app.
- Then, click the ‘Add’ option at the bottom to confirm the changes made to the policy.
- Finally, to execute the policy, click ‘Save’.
![]()
Automatic pinning of the Avatar app- Elevate your organization’s Teams meeting experience with the Avatars app, now just a pin away! Instead of making users search for this app, auto pinning the Avatars app to their Teams sidebar enables them to access it whenever they need without any hassle of searching. To do so, follow the steps below.
Teams admin center 🡢 Teams apps 🡢 Setup policies 🡢 Pinned apps 🡢 Add apps 🡢 Avatars 🡢 Add 🡢 Add(bottom).
To enable users to pin their “IT admin added new app”, follow these steps.
Microsoft Teams admin center 🡢 Teams apps 🡢 Setup policies 🡢 Respective Policy 🡢 User pinning 🡢 Save.
Toggle the User pinning option to On to allow users to pin the Avatars app.
![]()
Create Avatars in Microsoft Teams
It’s time to unleash the power of self-expression through personalized Avatars!
Creating our own Avatars is the best way to portray yourself with a unique style and identity. With the ability to configure avatars, you enter a zone of boundless creativity and interactive experiences in digital space. In this way, users can animatedly express their creativity and feelings.
So, let’s get started and create Avatars for free by doing the steps below.
- First, you need to open the ‘Avatars‘ app in Teams.
- Then, click the ‘+’ icon.
- Now, select ‘Create New’. Also, if you need to replicate the existing personas, you can use the ‘Duplicate’ option.
- Finally, choose any Avatar that resembles you the most and click ‘Use Avatar’.
![]()
Now, you have added an Avatar in MS Teams to represent on behalf of yourself in Teams. If you are not satisfied with the existing Avatar, you can also customize Avatars based on your needs.
You can also create Avatars from photos. This feature will be rolling out to public preview from mid-May 2024 and is expected to be completed by mid-June 2024. Utilizing AI technology, Microsoft will analyze the facial expressions in the provided photo and recommend an avatar that closely matches them.
![]()
To create avatars from photos on PC, you should have any of the following licenses/subscriptions and requirements.
| License/subscriptions |
Minimum Requirements |
|
|
Note:
- This feature is currently available in MS Teams on Windows PC and Mac.
- Users can create up to three avatars and need Teams 2.1 or newer on Windows PC or Mac.
- Currently, it is not supported in Immersive Spaces or the Mesh Standalone app.
Customize Avatars in Microsoft Teams
Customization of the Avatars helps you to stand unique in the group’s meetings. Microsoft provides a room of customizing capabilities to make your enchanting appearance in the meetings. It is like an extra layer of engagement in Teams meeting.
You can sculpt your Avatar by using an array of choices such as body, face, hair, appearance, and wardrobe categories, to ensure the exact resemblance of yourself.
1. Personalized Body Shape: Crafting your avatar is a unique way of styling, from selecting the ideal body shape that resonates with your identity to choosing a skin tone that authentically mirrors your complexion.
2. Captivating Face: The face section holds the key to create captivating and visually appealing digital personas. Make an attractive, charming look to yourself by sculpting your face parts like nose, eyes from vast filtering option.
3. Appealing Hairdo: From eyebrows to facial hair and various hairstyles, you have the power to curate the perfect look for your unique Avatar! To add an extra touch of convenience, explore the filtering options for hair length, enabling you to narrow down your options and find the perfect hair length.
4. Striking Appearance: Unleash your creativity by customizing lip color, eye shadow, and other features for your avatar, adding a touch of personal style that’s tends to catch the attention of others using Teams’ appearance section .
5. Elegant costumes: You are what you are wearing! With the wide range of outfit filtering options available for avatars in Microsoft Teams, you have the opportunity to make a lasting impression on your team members.
![]()
Join a Meeting as an Avatar in Teams
Some higher officials may prefer to maintain their privacy or anonymity during virtual meetings. By joining as an avatar, they can participate in discussions and collaborations without revealing their real identity. Adding Avatars in meetings can be particularly beneficial for individuals with disabilities or those who face challenges by appearing on camera.
Joining Teams meeting as an Avatar is like a virtual ambassador of you regardless of your physical appearance or camera availability.
You can follow the steps below to join Teams meeting with an Avatar.
- First, join the respective meeting by turning your camera off.
- Click the More option at the top of the page.
- Now, select the Effects and Avatars option and click your preferred Avatar from the Avatars tab.
- Finally, click Apply avatar.
![]()
Express Your Gestures and Reactions with Avatar in Teams
A heightened level of expression is crucial for better understanding and collaboration among team members. Microsoft recognizes the above and provides Avatars with extended features for expressing our gestures and reactions at any instant in the meeting.
Note: you can use the Meeting Recap in Outlook Web to gain a more comprehensive understanding of your Avatar’s responses and expressions throughout the meeting. Overall, this meeting recap allows you to access a detailed summary of the meeting, including insights into your Avatar’s responses, feedback, and overall engagement during the discussion.
With Avatar Reactions option, you can gain the ability to express yourself and react in a way that aligns with the context of the meeting. In the Teams meetings, you can use this advanced feature to raise your virtual hand, give a thumbs-up, or even display animated emotions. Below are some of the reactions available for you in Teams meetings.
Applaud: This fantastic reaction allows you to convey the lively action of clapping and acknowledging outstanding contributions signaling your appreciation & recognition during meetings. Use this and give a round of applause!
Surprise: Surprise reaction enables you to react to the unexpected things that happened in your meeting, when no one expected its occurrence. It is a non-verbal communication of extreme astonishment. React with this to show your unexpectedness!
Yes-Nod: Effortlessly convey your agreement and willingness during meetings by using the Yes-Nod reaction, allowing your team members to easily understand your acceptance and engagement. Show your acceptance with a Yes-Nod reaction!
Thinking: The thinking avatar reaction in Teams helps you showcase your engagement and deep involvement of you in significant things. Dive into depths with this reaction!
Furthermore, you can also be able to add background for your Avatars and can edit the mood of the Avatar from the Avatars tab.
![]()
Block Avatar App from Teams Using App Permission Policy
Administrators can restrict the usage of the Avatars app in Microsoft Teams if it is being employed in a manner that violates those policies.
- Some users may utilize avatars and become involved in other activities, neglecting important meetings, which can harm organizational growth and productivity.
- When users have unrestricted access to the Avatar app, there is a risk that they may spend excessive time customizing and experimenting with avatars instead of focusing on their primary work responsibilities
For these reasons, it is better to block Avatar app for users. You can create an app permission policy to block Avatars app for users. You can make it happen by following the below given steps.
- Navigate to the Permission policies under Teams apps.
- Then, under Microsoft Apps option, select Block specific apps and allow the others.
- Now, select the Avatar app from the dialogue box.
- Finally, click Block.
This will block the Avatars app for all the users in your organization.
Block Avatars App for Specific Users
Sometimes there might be some users with inappropriate Avatars, which will distract the meeting. Moreover, as Avatars wrap the real identity of the users, there may be a chance of attackers to intrude the meetings with Avatars resulting in data breaches. Therefore, it is preferable to disable Avatars for confidential meetings to ensure safe file sharing in Microsoft Teams. In these situations, it is better to block the users from using Avatar pictures in Teams.
To block specific users/groups from using Avatar, follow the navigations below in the MS Teams admin center.
Teams apps → Permission policies → Select the ‘respective’ policy → Manage users → Assign users → Respective users → Apply.
![]()
Frequently Asked Questions About Avatars for Microsoft Teams
1.Does Avatar have to be set or allowed somewhere (Settings / Admin Center)?
Ans: No, it’s not needed. It is already enabled in Teams admin center by default.
2.Why “Avatar” app is not available in the Teams Admin Center?
Ans: Avatar is not supported for all the licenses. It is available only for organizations with any of the following licenses: Microsoft 365 Enterprise E3, Microsoft 365 Enterprise E5, Microsoft 365 Business Standard, and Microsoft 365 Business Premium licenses.
3.Created the avatar but cannot use it in a Meeting?
Ans: Microsoft resolved this issue. And now, you can join meetings with Avatars using the “Effects and Avatars” option.
4.Is Avatar available for new Teams?
Ans: No, Avatar is still not available for the new Microsoft Teams.
5.Can we create more than 3 Avatars in Teams?
Ans: No, it’s not possible. As of now, we can be able to create only 3 Avatars.
Create Dynamic & Personalized Workspace with Microsoft Mesh
Imagine a world where distance is no longer a barrier and teams can connect and collaborate in a truly immersive and natural way. That’s the vision behind Microsoft Mesh, a groundbreaking platform that revolutionizes the way we work and interact!
Microsoft Mesh is a groundbreaking platform that transforms shared immersive experiences, enabling the flexible workforce to connect and collaborate naturally and intuitively. Whether it’s attending meetings, or team-building exercises, Mesh fosters effective collaboration, breaks down barriers, and fosters a connected and productive work environment. Mesh powers immersive experiences that we are integrating into Microsoft Teams, helping employees form personal connections where work happens.
Note: To experience the Mesh avatar feature, you would need to be a part of the Technology Adoption Program (Mesh TAP). Also, Microsoft announced that “Mesh will be available for public preview in October 2023.”
![]()
In short, Avatar for Teams make your Teams meeting with full of fun and engagement. Users can express themselves and convey emotions through their avatars, making the meeting environment more dynamic and enjoyable.
Take a break! Let your virtual ambassador represent yourself with full of fun!
We hope this blog gives you valuable information about Avatar for Microsoft Teams. Furthermore, feel free to reach us for clarification in the comments section.