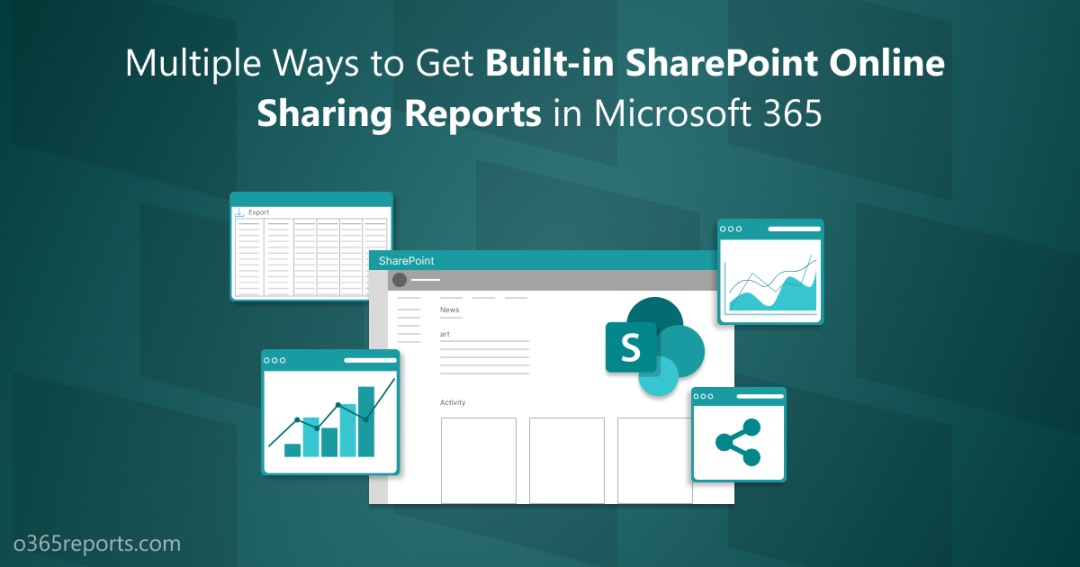SharePoint Online is an integral part of data communication in organizations. It allows teams to work together on documents, projects, and tasks in real–time. Sharing in SharePoint Online enables users to securely share files, sites, and content with external and internal stakeholders, streamlining collaboration and information sharing. However, when confidential information is shared externally without proper monitoring, there is a risk of data loss and other security breaches. Hence it is important to analyze what users are doing on your sites using SharePoint Online sharing reports.
Controlling and monitoring sharing activities such as site permissions, sharing policies, and sharing through links is crucial for identifying malicious phishing attacks. Thankfully, there are a number of locations where admins can get reports on SharePoint sharing activities. This blog assists you to locate those! Let’s get into them one by one.
Audit SharePoint Online Sharing Activity in Microsoft 365
To audit SharePoint sharing activities, reach the following locations in Microsoft 365.
- Microsoft 365 Admin Center
- SharePoint Admin Center
- SharePoint Online Site
- Power BI Reports
- Office 365 Audit Logs
- PowerShell
SharePoint Online Usage Report in Microsoft 365 Admin Center
To view reports from the Microsoft 365 Admin Center, first, log in to the Microsoft 365 Admin Center ->Click on Usage under ‘Reports’. Then, select ‘SharePoint’ from the panel.
These reports will help you understand how people are using important resources in your organization and will be available within 48 hours (about 2 days) of doing the activity. Each report can be generated for the past 7 days, 30 days, 90 days, and 180 days.
This report shows analytics for activities that happened across SharePoint Online for the following scenarios.
- Number of files shared internally or externally
- Number of files viewed, edited, or synced
- Number of pages visited
- Number of users who shared internally or externally.
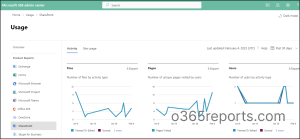
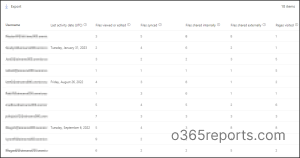
SharePoint Sharing Audit in the SharePoint Admin Center
Sharing links are used mostly for sharing information in SharePoint Online. Improper usage of links can cause serious data leaks and thefts. Therefore, it is necessary to closely monitor how those links are used in your organization and identify oversharing. With the help of the SharePoint Admin Center, you can get reports for the sharing links created for the past 30 days.
To get the reports, visit the SharePoint Admin Center -> Under ‘Reports’, select ‘Data access governance’ -> Then, ‘Sharing Links’-> ‘View Reports’. This report is available for the following links.
“Anyone” links: Anyone links give access to any users without wanting them to sign in. This report can be used to check out the list of SharePoint sites with the highest number of ‘Anyone’ links.
“People in the organization” links: These links are used to be accessed by people inside the organization. With this report, you can view the list of SharePoint sites with the highest number of ‘People in the organization’ links.
“Specific people” links shared externally: These links are used to give access to people outside the organization. This report can be used for listing SharePoint sites with the highest number of ‘Specific people’ links.
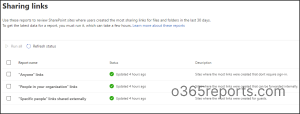
Either you can give ‘Run all’ for running all the reports or select and run each report individually. Each sharing link report includes up to 100 sites with the highest number of sharing links created in the last 30 days.
It also provides data about the policy settings applied and the primary admins for each site. You can also filter the reports based on sensitivity, unmanaged devices, and external sharing.
Important: You must run the report every 24 hours to get the latest data. You can also download the detailed report as a CSV file to get information for up to 10,000 sites.
Audit SharePoint Online External Sharing from the SharePoint Online Site
Site owners can get the SharePoint Online external sharing report on file and folder by following the steps given below.
Step 1: Visit the site, you need to get the report.
Step 2: On the home page, select the gear icon from the top right corner.
Step 3: Select ‘Site usage’ under SharePoint. You can also navigate to it using the ‘Site contents’ page.
Step 4: Scroll down until you see the ‘Shared with external users’ section.
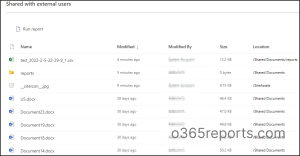
Step 5: Click on ‘Run report’ and choose the destination to save your report.
Within a few seconds, a CSV file is generated and is available in your chosen location. It displays details on the resource path, item type, permission, external user details such as name and email, user type, and link details.
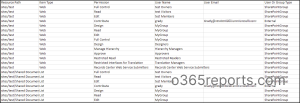
Monitor SharePoint Online Using Power BI
With Microsoft 365 Usage Analytics, you can effectively access pre-built SharePoint online reports in Power BI. For that, you must enable Microsoft 365 Usage first. After enabling it, you can utilize it for getting details on activities such as collaboration, user activities, etc.,
Reports related to SharePoint sharing are available under two sections in the Microsoft 365 Overview window – Overview and User Activity.
In Overview, you can view the reports by selecting the Collaboration tab. This page shows details about the number of files shared both externally and internally in the SharePoint Online environment.
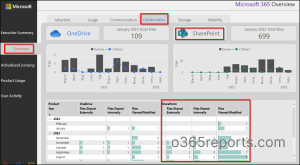
Furthermore, from the User Activity section, select the tab SharePoint to view SharePoint user details with display name, UPN, department, company, total files shared internally, total files shared externally, etc., It is important to note that the User Activity will remain empty until the first refresh has taken place.
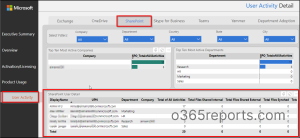
SharePoint Online Sharing Audit Using Office 365 Audit Logs
Sharing auditing in the Microsoft Purview audit log can be used for identifying detailed information on sharing events like sharing invitations, and links’ creations. Administrators can search the audit log for SharePoint Online events and stay aware of externally shared resources.
To do so, visit the Microsoft Purview Compliance Portal -> Audit and search for external sharing events like created secure link, created sharing invitations, etc. The generated report can be downloaded and exported as a CSV file. Some of the other events logged for external sharing include,
- SharingInvitationAccepted
- AddedToSecureLink
- AnonymousLinkUsed
You can search the audit log for a specific date and time range, applying filters such as activities like file downloads in SPO and file access in SPO. Additionally, you can filter the search based on users, keywords, files, folders, or sites where the activity occurred.
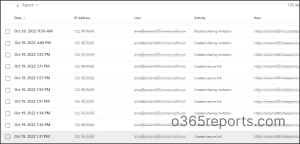
Get SharePoint Online External Sharing Report Using PowerShell
Most admins prefer using PowerShell cmdlets over other methods to monitor sharing activities in SharePoint Online. To audit external sharing in SharePoint, you can download the PowerShell script to audit Office 365 external sharing activities and export the results. The result shows details on Shared Time, Shared By, Shared With, Shared Resource Type, Shared Resource, Site URL, Sharing Type, Workload, and Audit Info.
Thus, admins can monitor and act against suspicious sharing events in SharePoint Online by utilizing the reports from the locations mentioned above.
Comprehensive SharePoint Online Sharing Activity Reports with AdminDroid
The right track to monitor sharing in SharePoint Online is to rely on reports. Unfortunately, there are no such inbuilt sharing reports in Microsoft 365. You will need to depend on the usage summary reports and give extra effort to fetch detailed stats on sharing in SharePoint Online. Compared to the native experience, AdminDroid’s Office 365 reporting tool offers a more robust and customizable solution for auditing SharePoint Online sharing activities in organizations.
So, what makes AdminDroid stand out from native tool is that,
- AdminDroid provides a total of about 115+ reports on SharePoint Online reporting and auditing.
- Admins don’t need to switch among multiple Microsoft 365 portals to locate SharePoint reports. Everything you need is available under a single roof!
- This tool allows you to manage multiple SharePoint tenants effortlessly.
- It provides detailed insights on critical events like external and anonymous link shares.
- You can also configure alerts on external and sensitive file sharing events.
- Admins can view activity reports in the form of graphs, charts, and tables for various attributes like who shared the invites/link, for whom the link is created for, permissions granted, and other target user details.
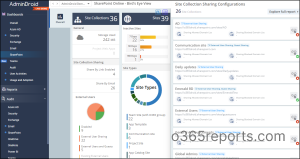
Don’t settle for the limitations of the native experience – upgrade to AdminDroid today and take control of your organization’s sharing capabilities! Download the Free Microsoft 365 Reporting Tool by AdminDroid and experience the ultimate ease of Office 365 management.
I hope this blog will help you understand the locations where you can get reports on SharePoint sharing activities in Microsoft 365. Feel free to reach us in the comments for any assistance.