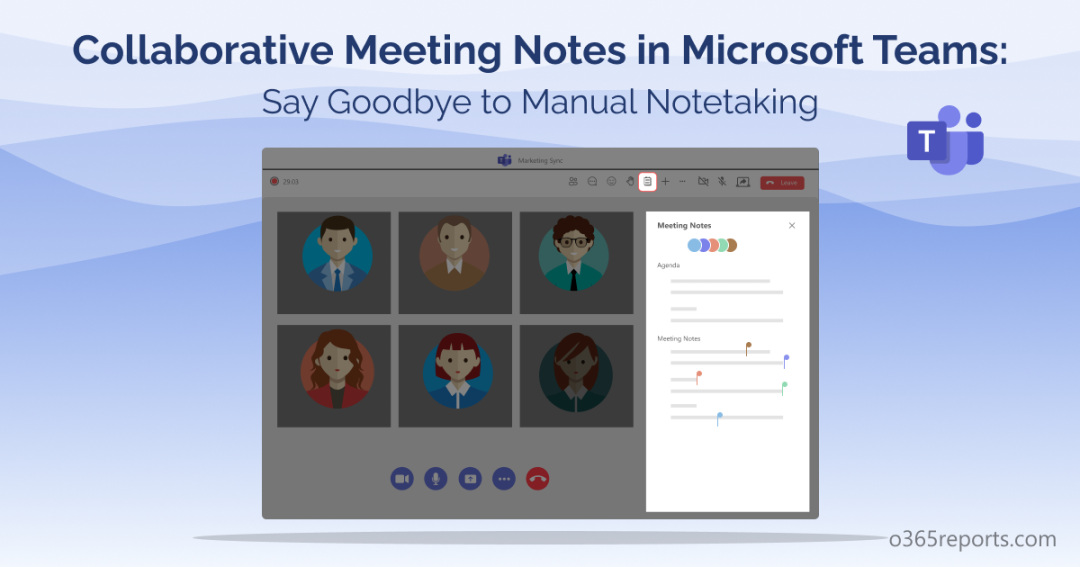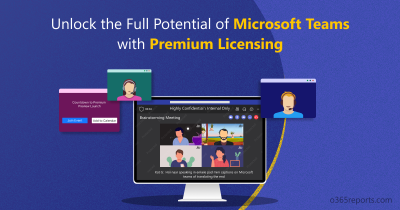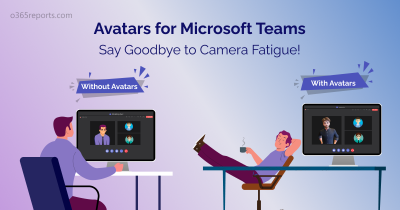Meetings have become an integral part of our work life, and with remote work becoming the norm, virtual meetings have become more frequent. However, taking meeting notes can be a tedious and challenging task, and sharing them with participants is even more so. But Microsoft is about to change all that with its new feature – Collaborative Meeting Notes in Microsoft Teams (101509), currently available for public preview!
Make sure to enable Microsoft Teams public preview before testing out this feature. Accessing collaborative meeting notes in Microsoft Teams is hassle-free and doesn’t require any premium licensing. It’s a default feature that enhances the overall experience without any additional costs. Let’s get started!
Working of Collaborative Meeting Notes in Microsoft Teams
Learn about Collaborative Meeting Notes
- The Collaborative Meeting Notes feature is designed to enhance collaboration during meetings by enabling participants to work together in real-time.
- With this feature, participants can create an agenda, take notes, and add tasks or meeting actions as the meeting progresses.
- These capabilities are now integrated into end-to-end experience in Teams, Loop, Planner, To Do, Office.com, and OneDrive for Business.
- If a participant is assigned a task during the meeting, they will receive email notifications, and their tasks will be synced with the Planner and To Do apps.
- Meeting organizers can also add Collaborative notes before the meeting starts, allowing them to recreate agendas and keep all meeting materials in one centralized location that is accessible to all participants.
- With Collaborative Meeting Notes, you can improve the efficiency of your meetings and ensure everyone is on the same page with tasks and notes.
- When people decide to follow a meeting in new Outlook/MS Teams, meeting organizers will receive reminders to take collaborative notes at the start of the meeting.
Note – Collaborative notes will generate a Company Shareable Link (CSL) by default.
Where can you Spot Collaborative Note in Teams Meeting?
You can spot a new ‘Notes Button’ in the tool bar during meetings that will allow you to leverage the new capability. Meeting notes will be displayed on the right pane of the meeting window, and you can also pop the window out to make more room or move to your second screen/monitor. Using meeting notes you can create an agenda in real time or review an agenda that has already been provided while scheduling the meeting.
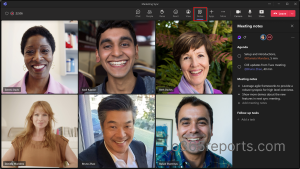
Once the meeting is over, the collaborative notes will remain accessible to all participants on the Teams calendar meeting details page.
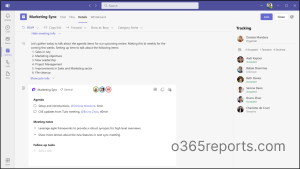
How to Follow-up an Assigned task?
When you are assigned a task during a meeting, you will receive an email notification. Furthermore, the task is automatically synchronized with Planner and To Do, enabling seamless task management across different applications. To view all your assigned tasks and open Collaborative Notes, simply navigate to the Assigned to me option Tasks app in Teams or use Planner and To Do. These applications provide a consolidated view of your tasks, making it convenient to stay organized and focused.
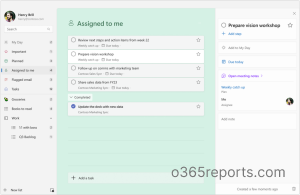
Collaborative Meeting Notes – A New Loop Component
Last but not least, the Collaborative meeting note is an innovative Microsoft Loop component you’ve been waiting for. By leveraging Collaborative notes, you can easily copy notes into chats, group chats, emails, or other documents, keeping everyone on the same page before, during, and after meetings.
In the upcoming integration with OneNote, you will have the freedom to incorporate your Collaborative Notes into your OneNote notebooks. This consolidation ensures that all your meeting notes are in one centralized location for easy access and reference. As a result, Collaborative note is an indispensable tool for any meeting, delivering the ultimate productivity experience for you and your team.
How to Manage Collaborative Meeting Notes Using PowerShell?
Collaborative meeting notes in Microsoft Teams will be automatically enabled by default upon its rollout, so admins no need to set up any additional configuration.
Although this feature is not directly manageable by admins, they can take control of it by utilizing the powerful SharePoint Online PowerShell cmdlets.
Firstly, connect to SharePoint Online PowerShell by running the below cmdlet.
|
1 |
Connect-SPOService –Url https://tenant-admin.sharepoint.com/ |
Then, run the following cmdlet to ensure whether collaborative meeting notes is enabled. You can check it by verifying if the following property is true.
|
1 |
Get-SPOTenant | select IsCollabMeetingNotesFluidEnabled |

By default, the setting will be turned on. If admins want to disable collaborative meeting notes, then run the following cmdlet.
|
1 |
Set-SPOTenant -IsCollabMeetingNotesFluidEnabled $false |
This is how admins can manage the feature and customize it according to their organization’s specific requirements.
Current Issues and Limitations:
Here are some of the known issues and limitations in Collaborative meeting notes.
- External and guest participants cannot access meeting notes before or during the meeting.
- Grant access to users mentioned in Collaborative Notes on Microsoft 365 using the Share and Notify function.
- Error messages may appear in meetings with over 100 attendees or if attendees have been part of over 300 meetings with tasks.
- The previous Teams meeting notes solution has been removed, but you can download previous wiki notes locally.
- Participants who didn’t create the notes may require access granted by the meeting creator.
- Teams does not support channel meetings, ad hoc Meet Now meetings, and 1:1 calls.
- Mobile clients do not yet support Collaborative Meeting Notes but will be available soon.
- For meeting owners using an on-premise Exchange server, Collaborative Notes cannot be added during scheduling. The owner must send the meeting invite first and add Collaborative Notes later.