The difficulty in integrating video experience with Microsoft apps has got a new turn with the new Microsoft Stream (on SharePoint). You heard that right! Microsoft has now moved the Classic Stream to Microsoft 365 with improved collaboration experience to a greater extent. Let’s delve deeper into the concepts below.
Microsoft Stream Classic Retirement
Stream Classic’s transition to Microsoft Streams on SharePoint is the new buzz phrase! 📢. With the latest integrated approach, you are now able to upload and manage videos effectively within Microsoft services including Teams, Yammer, Office.com, OneDrive, SharePoint, PowerPoint, and Viva. Integration of Microsoft Streams across Microsoft 365 now allows you to share and access videos just as any other file.
When Will Microsoft Stream Classic Retire?
Microsoft announced the permanent retirement of Microsoft Stream Classic by April 15, 2024. Also, uploading videos in Stream Classic will be turned off forever by September 15, 2023.
UPDATE: Microsoft announced that users will no longer be able to access Stream (Classic) from October 15, 2024. However, Stream admins or Global admins can delay this until April 15, 2024.
To do this, Open Stream Classic –> Settings > Admin settings > Stream migration > Settings. Under Disable Stream (Classic) for users, select April 15, 2024, and then click Save Changes.
Microsoft Stream Classic Retirement Timeline
Let’s know the upcoming retirement timeline given by Microsoft and be prepared for the changes.
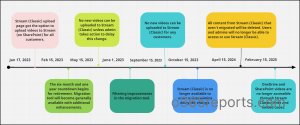
Migrating to Stream on SharePoint – Planning and Notifying Users
Stream on SharePoint offers a wide range of features in addition to the classic features to enhance collaboration within Microsoft 365.
How to Plan Your Migration to Stream on SharePoint?
If you are using Microsoft Stream Classic, you need to move your videos to Stream on SharePoint to avoid losing access to your videos. For that, Microsoft has developed a migration tool to ease the migration job for admins without any data loss. You can utilize the tool and plan your migration based on your requirements.
How to Notify Users About the Migration from Stream Classic?
Admins can choose to notify users about the migration plans by following the steps below.
Step 1: Sign in to Stream classic as a Stream admin or a Global admin.
Step 2: Reach to the gear icon in the upper-right corner.
Step 3: Select ‘Admin Settings’.
For displaying a message to notify users about the migration, navigate to ‘Stream migration’ -> Settings -> turn the toggle ‘on’. You can either select the default message or write your own customized message to warn the users.
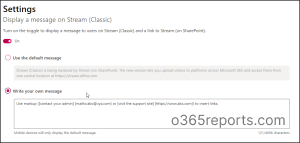
To disable video uploads to Stream Classic, navigate to ‘Content creation’ under ‘Manage Stream(classic)’. Then, toggle the button available under ‘Restrict video uploads’.
Note: If we didn’t restrict this option for users, the disabling process goes as per Microsoft’s timeline.
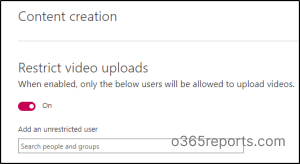
In addition, Microsoft has promised to add features to disable Stream Classic and redirect users to Stream on SharePoint when uploading videos.
Stream on SharePoint vs Stream Classic: What’s the Difference?
Below are some of the key differences between Classic Stream and Stream on SharePoint that let you understand the purpose of the migration and usage of Stream on SharePoint.
Stream Start Page Experience
- The start page experience for Stream classic was a single video portal where videos cannot be delivered at scale. Also, video recordings were done using the create menu.
- With the new Stream on SharePoint start page, users can find recently watched videos, user’s favorite videos, or the videos shared with users. Additionally, users can record a new video from the start page itself.
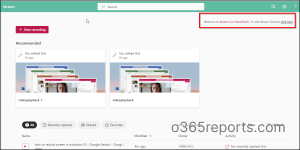
Uploading Videos
- For uploading videos in Stream Classic, you need to visit the portal home page, group, or channel page.
- In the Stream on SharePoint, you can upload videos anywhere such as a SharePoint library, files tab in Teams, into a Yammer post, or upload it in OneDrive. For example, if you need to share a video with your entire organization, you can just upload the video to a SharePoint site.
- Also, it offers the same experience for permissions, video versions, eDiscovery, legal hold, retention policies, audit logs, and sharing.
Organizing Videos
- In the case of organizing videos in Stream(classic), you would need to create a Stream group or channel before.
- With the new experience, you can organize and store it into folders, libraries, etc.
Note: Microsoft will soon roll out the feature to organize video and audio files into a playlist for easy sharing and playing. This feature is expected to be available around late January 2023.
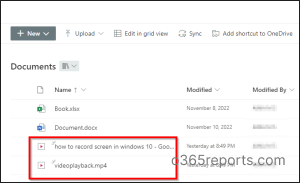
Video Sharing and Permissions
- In Stream Classic, setting video permissions is done in the video details within the portal.
- In the new experience, sharing and permission are as same as sharing a file in SharePoint. For sharing a video, you have to just copy the link and share it with users.
Searching Videos in Microsoft Stream on SharePoint
- The former experience had options to search videos only in the Classic Stream portal.
- In Stream on SharePoint, you can search for videos anywhere in Microsoft 365. Thanks to the enhanced search experience.
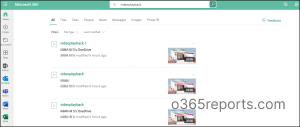
Embed and Analytics
- In Stream classic, embed code could be added from the share menu.
- In the Stream on SharePoint, you can embed any video uploaded to SharePoint, Teams, or OneDrive.
- For analytics, in the former experience, you can view only the number of views, likes, and comments.
- In the Stream on SharePoint, you can see the time of views, unique visitors to your video, retention heatmap, and who viewed your profile.
Title, Description, Thumbnail, Chapters, Transcripts, and Captions
- For Stream (Classic), you could set the title, description, thumbnail, transcript, and subtitle for a video from the ‘video details’ page.
- In the Stream on SharePoint, you can add meta data, thumbnail, jump points, captions and transcripts to any video uploaded to SharePoint, Teams, or OneDrive.
I hope this blog will help you be aware of the retirement timeline migration planning, and understand the feature differences between Stream Classic and Stream on SharePoint in Microsoft 365. Feel free to reach us in the comments for any assistance.






