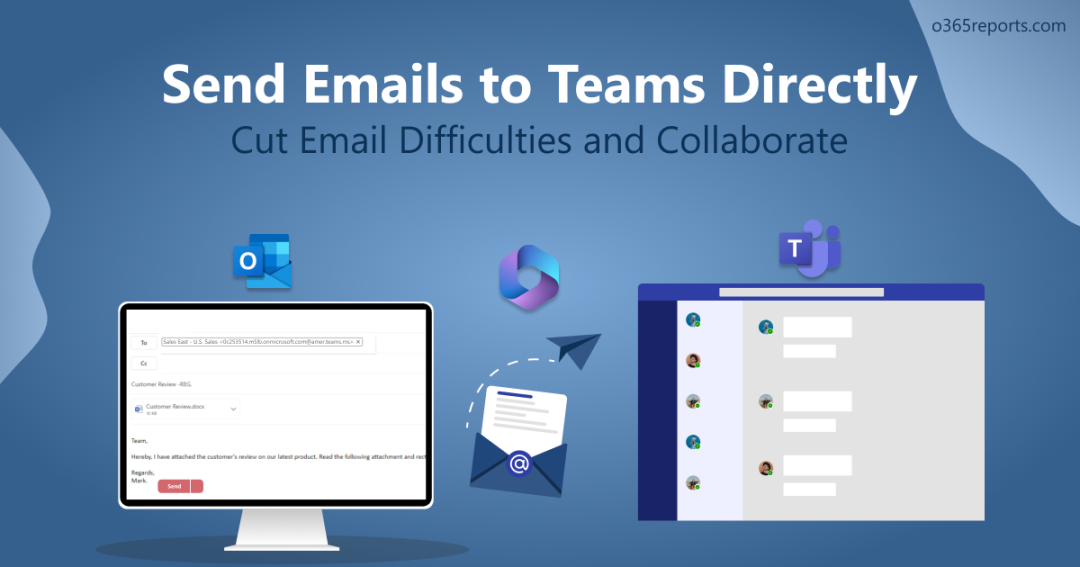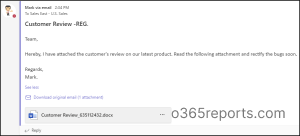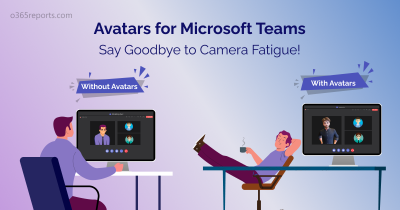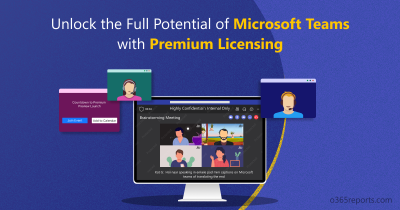Have you ever heard of this cool feature between email and Teams in your Microsoft 365 environment? Let’s say you are in the sales Team and you want to discuss a customer’s review email with your sales team members. What you would normally do is forward the email to colleagues or copy and paste content from an email into Microsoft Teams. When you forward emails in outlook, they may end up buried in a pile of other emails and go unnoticed. To avoid these complications, there is an amazing feature built between Outlook and Teams where you can send emails directly to the Teams channel.
How to Send Emails to Teams Using Channel Email Address?
If you want to send or forward an email from Outlook to MS Teams, you can make use of the channel’s email address.
Step:1 Fetch the Channel Email Address
It is necessary to know the email address of an MS Teams Channel in order to forward or send an email there. Go to the specific channel where you want to send the email and fetch the email address from more options.
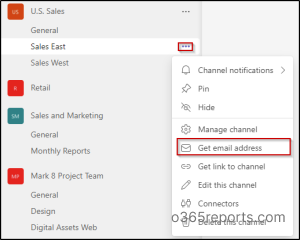
Step:2 Copy the Channel Email Address
Once you click on the Get email address you will get directed to a prompt where you can copy the channel’s email address.
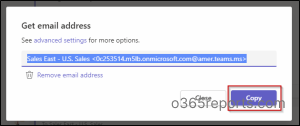
Step:3 Set up Advanced Settings:
Under this setting, you can specify whether anyone can send emails to the channel or only the members of the channel can send them. For security reasons, admins can also restrict domains from sending emails to the Teams channel.
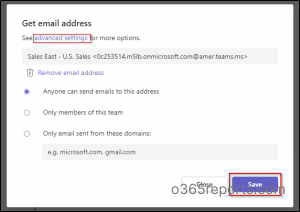
Step:4 Paste the Channel Email Address in Outlook Recipient Box
Open Outlook and send/forward the email to a Team’s channel by pasting the channel email address and press send.
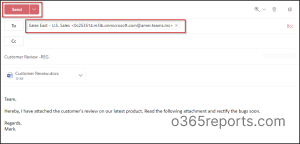
Where Can You Locate the Email in MS Teams?
Users can find the email in the ‘Posts’ tab of the respective Teams channel. Below is a screenshot of the email in a Team’s channel. Channel members can instantly view and post comments to the email once it is sent.
- Whenever you reply to an email message in a channel, it is treated like any other post in the channel.
- Comments you post in a Teams channel will not be sent as emails to the sender. So, the conversation you have in the Teams channel is not visible outside of Teams.
- There are times when emails sent to a channel are too large to view in the conversation. You can view an email’s original format by selecting View original email under the email in the conversation.
Where Can You Find the Email Attachments?
As we know, a SharePoint site gets created when you create a Teams channel. Files that got attached to the email can be seen on the channel’s respective SharePoint site. There will be a folder called ‘Email Messages’ in the document library where you can find the email attachments.

Reasons Why an Email to the Channel Can Fail?
At times, when you try sending the email to a Teams channel, you won’t be able to see it. Here are a few things to look up when an email to Teams is not sent.
- Take a look at the advanced settings in the email address prompt whether anyone can send emails to the channel.
- Make sure the Email integration setting is turned on in Teams Admin Center.
- Check up with the Channel moderation setting, as this setting can restrict a user from sending emails to the channel. For the Channel moderation setting, go to the channel in Teams, click More options … > Manage channel.
- Sometimes, anti-spam protection must be blocking the email. Make sure the domain used in the email address isn’t blocked by your IT administrator.
- When the email contains more than 50 inline images, 20 file attachments, or an attachment that’s more than 10 MB, emailing will get failed.
How Will This Feature Benefit Admins in the Organization?
Check out the ways where admins can find this amazing feature more helpful than the native methods.
- Alert notifications can be routed instantly to the incident management Teams channels so that high-priority issues are not overlooked.
- Periodic scheduled reports can get quickly shared with department-wise admins via respective channels for better management and visibility.
- Admins can redirect scheduled appointments, meetings, and events to respective Teams channels as gentle reminders.
- General forms sent via Outlook can be forwarded to the Teams channels for immediate responses and greater visibility.
- Technical support engineers can instantly share the customer’s queries with team members and resolve them more quickly.
Now that the email is in Teams, you can start a conversation with your team members and discuss it anytime. Email a channel option is indeed a great option when you need some more freedom and flexibility!