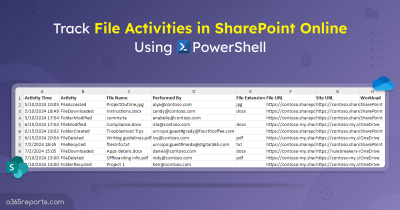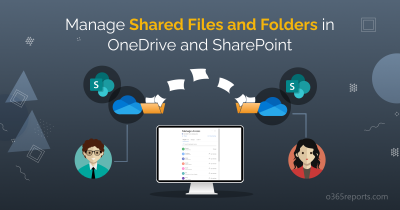Microsoft introduced folder shortcuts in OneDrive to allow easy organization of scattered folders across multiple SharePoint sites and shared locations. Now, it is coming exclusively to individual files in OneDrive and SharePoint document libraries. You can create file shortcuts in OneDrive to easily find files stored in other people’s OneDrive.
What’s really great is that these file shortcuts can be moved, renamed, and deleted without impacting the source content. Further, the rollout of this feature is planned to begin by early November and is expected to complete by mid-January 2024 (previously late December). The launch is expected to be available worldwide in OneDrive for work, school, GCC, and DoD customers.
How to Add Individual File Shortcuts in OneDrive for Web?
The “Add Shortcut” feature is easily accessible in various locations within OneDrive, including the command bar and context menu for files. This command will be available across all OneDrive file lists (Home, My Files, Shared, Favorites, etc.). Additionally, it extends to document libraries accessed through SharePoint and Teams.
File shortcuts can specifically be added through OneDrive Web, SharePoint Web, and Teams. Once added, these shortcuts can be accessed across OneDrive Web, SharePoint Web, OneDrive iOS & Android, OneDrive Sync Client, and Teams.
You can add shortcuts to OneDrive files by following these four simple steps.
- Open your OneDrive.
- Locate the Shared tab in the left navigation.
- Select the file for which you’d like to create a shortcut.
- Click Add shortcut -> Choose the location to add the shortcut to: My Files or Other Locations.
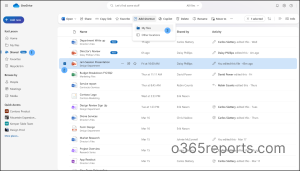
If someone picks “My Files,” a shortcut file will show up in the My Files section of their OneDrive. If they choose “Other locations,” they’ll get a file picker to select where they want to put the shortcut within their OneDrive.
The files added to these locations as shortcuts append a .url to their file name. For eg) A file named o365reports.docx will be appended and shown as o365reports.docx.url with an arrow icon overlaying the file.
Key implication 👉When a user shares a file shortcut or moves it to a shared location, it does not automatically grant access to the source file and users would need to share the source file directly to allow access. And, if the source file is renamed after the file shortcut was created, the file shortcut will not reflect the new source file name.
Points to Note:
- Users can’t create shortcuts to multiple files at the same time.
- Users can’t create a file shortcut to non-file content within their OneDrive (e.g., Lists, Whiteboard, PowerBI dashboards, etc). However, they can create a file shortcut to Loop components within OneDrive.
- Users cannot Favorite a file shortcut.
I hope this blog has helped you understand how to create a shortcut to a OneDrive file. Thanks for reading! If you have any further queries, feel free to reach out to us in the comments section.