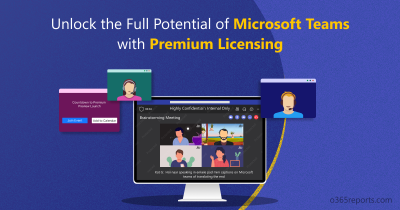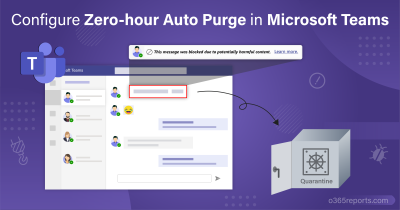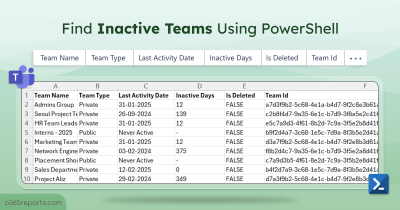After COVID, with more virtual meetings happening, it’s really important to make sure the confidentiality of online meetings. As we’re aware, Microsoft Teams has enhanced its security measures by implementing end-to-end encryption (E2EE) for 1:1 calls. Well, they didn’t stop with that but also went a step further and added that same strong security to team meetings. This integration of end-to-end encryption for Microsoft Teams meetings elevates the security standards, providing an additional safeguard for confidential discussions within the collaborative sphere. However, it’s important to note that E2EE for Teams meetings is only available as part of the Microsoft Teams Premium features. Let’s delve into the details and how to enable end-to-end encryption for team meetings.
How End-to-End Encryption Works for Microsoft Teams Meetings?
Microsoft Teams employs end-to-end encryption to secure meeting communication by encrypting data at its source and decrypting it exclusively at the designated destination. This ensures that only the two systems at the endpoints of the call possess the capability to encrypt and decrypt the call data. Importantly, no external entities, including Microsoft, can access the decrypted conversation.
Note– Previously, end-to-end encrypted meetings could have a meeting size of only 50 participants. As of now, Microsoft extended the meeting size of up to 200 participants.
Requirements for End-to-End Encrypted Teams Meetings
For seamless end-to-end encrypted meetings in Teams, it is essential to meet certain criteria:
Up-to-date Clients: Participants must use the latest version of the Teams desktop client for Windows or Mac, or they should be on a mobile device with the latest updates for iOS and Android.
Unsupported Platforms: End-to-end encryption is currently not supported on platforms like the Web, Virtual Desktop (VDI), Cloud Video Interoperability (CVI), Android Teams Room devices, and Surface Hub. Users who attempt to join the meeting from these resources will be blocked.
Teams Premium Requirement: E2EE is one of the Microsoft Teams premium features, emphasizing the commitment to providing top-notch security.
Enable Premium Encryption Setting Priorly: It is necessary to turn on end-to-end encryption before starting a meeting since meeting organizers cannot enable it while a meeting is in progress.
Supported Features in End-to-End Encrypted Teams Meetings
End-to-end encryption in MS Teams meetings secures the following features:
- Audio
- Video
- Screen sharing
Despite this, not all aspects of the meeting are encrypted. End-to-end encryption does not cover elements such as apps, avatars, reactions, chat, and Q&A in Teams meeting security.
Constrained Features During End-to-End Encrypted Teams Meetings
While Teams encrypted features significantly enhance Teams meeting security, it brings along a set of constraints. The following features are not accessible during an end-to-end encrypted meeting:
- Live captions and transcription
- Recording
- Together mode, companion mode, large gallery
- Breakout rooms
- PowerPoint Live
- Excel Live
- Sensitive content detection during screen sharing
Moreover, compliance recording for 1:1 call is incompatible with end-to-end encrypted meetings, leading to restrictions for individuals requiring such compliance recording. However, for all Teams meeting recordings, it’s essential to implement data security measures like managing auto-expiration to protect sensitive information.
How to Enable End-to-End Encryption in Microsoft Teams Admin Center?
By default, end-to-end encryption for meetings awaits activation. Teams administrators can initiate this security enhancement by navigating through an enhanced encryption policy. A streamlined guide for enabling end-to-end encryption includes:
- Sign into the Teams admin center.
- Select Enhanced encryption policy.
- Select +Add to create a new policy.
- Give a name and a proper description of the policy.
- Adjust the setting for End-to-end meeting encryption, empowering organizers and co-organizers to activate it as needed.
- Save the configured settings.
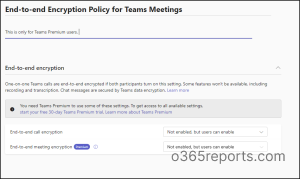
With this defense in place, meeting organizers gain the flexibility to opt for end-to-end encryption when creating meetings, extending this security measure even to channel meetings. Additionally, enforcement avenues are available through meeting templates or sensitivity labels.
How to Use End-to-End Encryption in Teams Meetings?
As users, enabling end-to-end encryption for your Microsoft Teams meetings is a straightforward process that ensures heightened security and privacy for your discussions. Here’s a step-by-step guide on how to activate this feature:
- Open your Outlook or Teams Calendar.
- Select New meeting.
- Navigate to Meeting options.
- Toggle the Enable end-to-end Encryption” switch to the ON position.
- Click Save.
- Enter the remaining details for your meeting.
- Click Save to schedule your meeting.
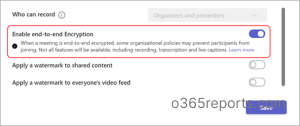
It’s important to note that the option to enable or disable end-to-end encryption is available only before the meeting starts. If you need to modify encryption settings for a previously scheduled meeting, follow these steps:
- Open the meeting in your Teams Calendar.
- Navigate to Meeting options.
Additionally, when setting up end-to-end encryption for the first time, ensure that you are using the latest version of Microsoft Teams. By following these simple steps, you can enhance the security of your MS Teams meetings and enjoy the benefits of end-to-end encryption.
How to Verify End-to-End Encryption for Teams Meetings?
Follow the steps below to verify end-to-end encryption for team meetings.
- Ensure successful premium encryption meetings for both parties by checking for the encryption indicator a symbol depicting a shield and lock on your meeting screen.
- Hover over the indicator to view your meeting’s unique end-to-end encryption code and verify that the code matches both parties involved.
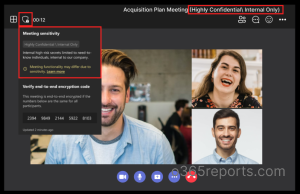
I hope this blog shows you clearly how to enable advanced meeting encryption to secure Microsoft Team communication.