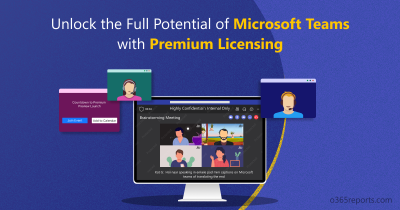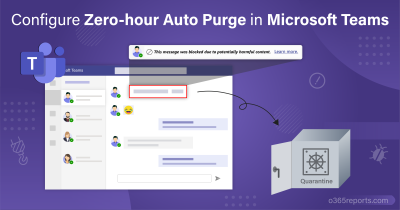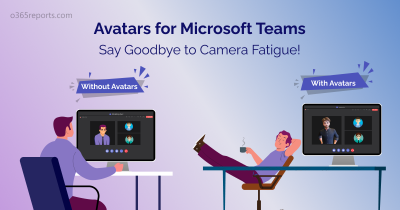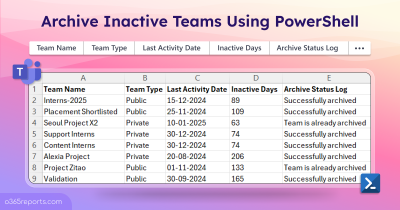As we all know, the Covid pandemic forced a global shift toward remote work, letting MS Teams grow meteorically. Over time, as users evolved alongside that growth, Microsoft started releasing a bunch of new updates and features aiming Teams meetings such as follow a meeting in MS Teams, meeting recap, etc. In that order, to facilitate structured question and answer(Q&A) sessions during large Teams meetings and Teams webinars an app was developed for Q&A. To add further enhancement from September 2022, Microsoft integrated Q&A directly in Teams meetings as general availability.
Here are some things you need to know about Q&A functionality in Microsoft Teams Meeting.
Who can Enable Q&A in Teams Meetings?
Q&A allows presenters to take questions and answer them in real time, making it the perfect format for large, structured meetings like webinars and live events. Meeting Organizers and Co-Organizers can use meeting options to enable Q&A in Teams Meetings.
Teams Q&A is enabled by default. i.e., any organizer can turn on Q&A for their meetings. If admins have the requirement to limit which organizers can turn on Q&A in large meetings, they can proceed with the following steps.
Via Teams Admin Center:
Step 1: Open Teams admin center.
Step 2: Navigate to Meetings –> Meeting Policies.
Step 3: Add a new policy and give a suitable name & description.
Step 4: Scroll down to the Participants & Guests section.
Step 5: Disable Teams Q&A toggle and save.
Step 6: Select the policy and click Manage users –> Assign users.
Step 7: Add the users you wanted to limit.
Step 8: Click Apply. (Assignment will take some time to take effect)
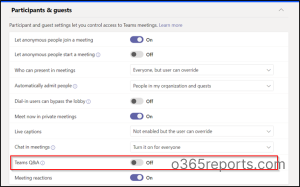
Via PowerShell:
If admins want to allow every organizer to enable Q&A functionality in Teams meeting, run the following cmdlet. Before running the below cmdlets, you must connect to Microsoft Teams PowerShell.
|
1 |
Set-CsTeamsMeetingPolicy -Identity Global -QnAEngagementMode Enabled |
As an admin, you can create a new Teams meeting policy that disables the Q&A feature. When this policy is assigned to organizers, they will not be able to enable the Q&A feature during meetings.
To create a new policy to disable Q&A feature in meetings, follow the cmdlet mentioned below.
|
1 |
Set-CsTeamsMeetingPolicy -Identity <PolicyName> -QnAEngagementMode Disabled |
To assign that policy to a user, run the following cmdlet.
|
1 |
Grant-CsTeamsMeetingPolicy -Identity <Organizer id> -PolicyName <PolicyName> |
How to Add Q&A in Teams Meetings?
Q&A functionality for Microsoft Temas can be turned on via two different ways.
Enabling Teams Q&A via Outlook:
Step 1: Open Outlook Desktop Version.
Step 2: Navigate to New Calendar event –> Meeting Options.
Step 3: Enable Q&A by selecting the Yes toggle.
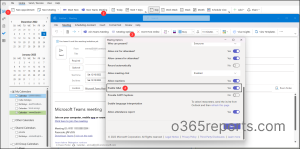
Turning on Q&A feature in Microsoft Teams:
Step 1: Open Microsoft Teams.
Step 2: During the meeting, select More actions at the top of the window.
Step 3: Go to Meeting options.
Step 4: Enable Q&A by selecting the Yes toggle.
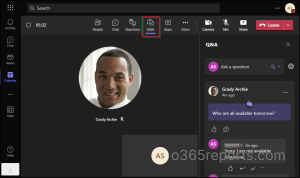
Role of Organizers and Co-Organizers in Q&A Teams Meeting
Learn the Q&A functionality privileges of moderators in MS Teams Meetings.
- Can manage the Q&A setting and enable moderation.
- Can pin important messages like agenda, expectations, reminders, etc., in the Q&A feed.
- Can delete any message from the feed in order to keep the conversation on track. Furthermore, they can close a question or discussion once it gets over.
- Can choose if attendees can post and reply to questions anonymously.
Organizers can select the gear icon to manage Q&A setting.
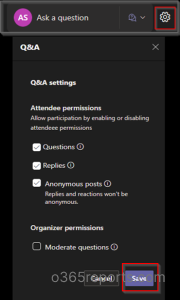
What is the Difference Between Moderated and Unmoderated Meetings?
Unmoderated meeting – As soon as an attendee posts a question, it will appear immediately in the Q&A feed.
Moderated meeting – When moderation is turned on, the Q&A thread will have three headings such as in review, published, and dismissed.
Review – Whenever moderation is enabled, all new questions will appear under the In review tab. Publishing and dismissing the question is up to the moderators.
Published – Publishing the question will make it visible to all the attendees.
Dismissed – Questions that have been dismissed will be moved to the Dismissed tab and can be published later if required.
Note – Once the moderation is turned on, you can’t turn it off in between a meeting.
Where does Teams Q&A Data get Stored?
Find the details of where the messages and files of MS Teams Q&A get stored.
- Messages – Q&A messages created as a part of Teams meetings are stored in Yammer.
- Files – Files that got shared in Teams Q&A session are stored in SharePoint.
When you remove a Q&A in a meeting, participants no longer have access to the data. But it doesn’t mean that meeting data stored in Yammer will get deleted. You can retrieve it back. You can also download Q&A report when the meet gets over.
To download Q&A report, navigate to Teams Calendar –> Meeting invite –> Download Q&A report.
Points to Remember:
- Q&A must be enabled only through Teams meeting options. Previously, if you have used the Q&A app from the Teams app store, remove that app and use meeting options instead.
- When you switch Q&A from the Teams app store to enabling via meeting options, existing data of questions, and comments, will continue to appear.
- To allow users in your organization to add Q&A in Teams meetings, admins should make sure that sign-ins for the Yammer service are enabled in Azure Active Directory.
- As soon as a question is published in moderated meeting, everyone in the Teams meeting can view it, react, and respond.
- Any guest user added to your MS Teams, SharePoint, or Azure AD can use Q&A.
- Q&A content is searchable via eDiscovery and Advanced eDiscovery like any other Yammer content.
I hope this blog helps you understand how to use Q&A in Teams meetings. Feel free to reach us through comments if you have any queries.