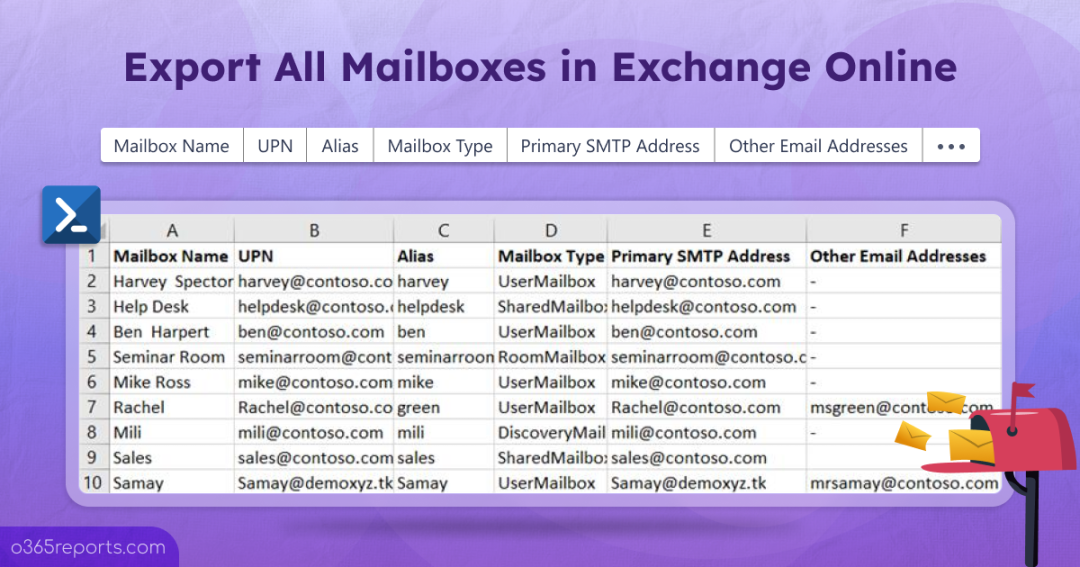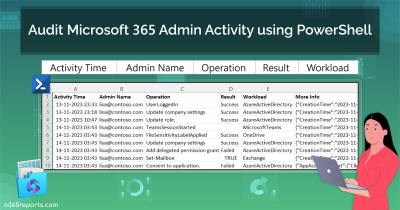Managing Exchange Online mailboxes is one of the most essential responsibilities for Microsoft 365 administrators. Whether you’re conducting audits, offboarding M365 users, or handling routine mailbox maintenance, having quick access to a complete and accurate list of mailboxes is vital. In this blog, we’ll walk you through the different ways to export mailboxes in Exchange Online.
How to Get All Mailboxes in Exchange Online?
Microsoft 365 offers multiple ways to export mailbox data, each with its own use case and convenience level. Let’s dive into each method.
Get a List of Mailboxes in Exchange Online Admin Center
The Exchange Admin Center (EAC) provides a clean, user-friendly interface for viewing and exporting mailbox data. This method is ideal for administrators who prefer a graphical interface over scripting.
- Sign in to the Exchange admin center.
- Navigate to Recipients –> Mailboxes.
- Use the Filter option to view desired list of mailboxes (user mailboxes, shared mailboxes, archived mailboxes, litigation hold mailboxes)
- Click the Export icon to download the data as a CSV file.
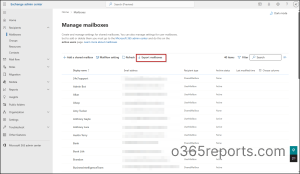
Export Mailboxes with a Single PowerShell Cmdlet
For administrators handling large environments, PowerShell offers a more flexible and scalable way to get mailbox details in Microsoft 365. To retrieve all mailboxes in organization, run the following after connecting to Exchange Online PowerShell module.
|
1 |
Get-Mailbox -ResultSize Unlimited |
This command fetches all user and shared mailboxes from Exchange Online. However, to export this data to a CSV file, you’ll need to add the Export-Csv cmdlet.
|
1 |
Get-Mailbox -ResultSize Unlimited | Export-Csv -Path "Mailboxes.csv" -NoTypeInformation |
By running the above, admins can retrieve all mailboxes and exports them into a file named Mailboxes.csv.
Alternatively, you can use the ‘Get-EXOMailbox’ cmdlet to retrieve bulk mailboxes faster in large environments.
While using the EAC or a simple PowerShell command works for basic needs, they can become limiting when dealing with larger datasets, applying advanced filters, or needing consistent formatting across exports. To streamline this process, we came up with a custom PowerShell script to report on all mailboxes with additional benefits such as handling multiple mailbox types and formatting the output neat.
Download Script: GetMailboxes.ps1
Script Highlights
- The script automatically verifies and installs Exchange Online PowerShell module (if not installed already) upon your confirmation.
- Exports all mailboxes in the organization.
- Allows exporting mailboxes that matches the selected filter.
- User Mailboxes
- Shared Mailboxes
- Room Mailboxes
- Equipment Mailboxes
- Export the report result to CSV.
- The script can be executed with MFA enabled account.
- It can be executed with Certificate-based Authentication (CBA) too.
- The script is schedular-friendly.
Script Execution
The ‘All mailboxes in Exchange Online’ report looks like below.
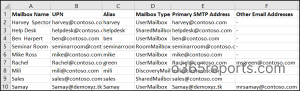
The script exports all mailboxes in Microsoft 365 with the following attributes:
- Mailbox Name
- UPN
- Alias
- Mailbox Type
- Primary SMTP Address
- Other Email Addresses
Script Execution Methods
- Download the script.
- Start the Windows PowerShell.
- Select any of the methods provided to execute the script.
Method 1: Execute the script with MFA or non-MFA account.
|
1 |
./GetMailboxes.ps1 |
Executing this script generates a comprehensive report of all Exchange Online mailboxes in the organization.
Method 2: Executing the script by explicitly mentioning credentials
|
1 |
./GetMailboxes.ps1 -Username admin@contoso.com -Password XXX |
The above method supports only non-MFA accounts. If the admin account has MFA, you need to disable MFA using CA policy to make this work.
Method 3: Run the script using certificate-based authentication.
To use the certificate-based authentication, you must register the app in Entra ID which helps you to connect Exchange Online using certificate. Depending on the requirements, you can use either CA certificates or create self-signed certificates.
|
1 |
./GetMailboxes.ps1 -Organization <Domain> -ClientId <AppId> -CertificateThumbprint <CertThumbPrint> |
You can also schedule this script using Task Schedular or Azure Automation to periodically export all mailboxes in Microsoft 365.
Get All Mailboxes in Exchange Online – More Use Cases
The script delivers a detailed Exchange Online mailbox report with filters to target specific mailbox types – user, shared, room, or equipment. Let’s see where it comes in handy.
- List only user mailboxes in Microsoft 365
- Export shared mailboxes in Exchange Online
- Discover Microsoft 365 room mailboxes
- Fetch equipment mailboxes in Exchange Online
List Only User Mailboxes in Microsoft 365
In large organizations, identifying only user mailboxes is crucial for compliance audits, user management, and security reviews. To generate a report that includes only user mailboxes, run the script with the –UserMailboxesOnly parameter.
|
1 |
.\GetMailboxes.ps1 -UserMailboxesOnly |
This will return a list of all user mailboxes excluding shared, resource, or system mailboxes, allowing you to ensure proper user setup and compliance with internal policies.
Tip: You can also run a PowerShell script to export mailbox sizes and their quota limits for better mailbox management.
Export Shared Mailboxes in Exchange Online
Shared mailboxes are typically used by multiple users to access and manage the same mailbox. These are often users for team communication or to manage generic email addresses like support@contoso.com or sales@contoso.com.
To filter and view all shared mailboxes, run the following script with the –SharedMailboxesOnly parameter.
|
1 |
.\GetMailboxes.ps1 -SharedMailboxesOnly |
This will help you identify all shared mailboxes, making it easier to manage permissions and assign users to the correct shared resources.
Tips:
- For better compliance and visibility, try scripts that specifically extract licensed shared mailboxes and non-compliant shared mailboxes.
- Don’t forget to review shared mailbox size report for capacity planning. This helps ensure adequate storage, avoid disruptions, and implement effective archive and deletion policies.
Discover Microsoft 365 Room Mailboxes
Room mailboxes represent physical locations such as meeting rooms or conference areas that are available for booking and scheduling within Microsoft 365. These mailboxes are key in managing resources and ensuring that meeting spaces are available for your organization’s needs.
Execute the script with –RoomMailboxes parameter to view all room mailboxes in Microsoft 365 environment.
|
1 |
./GetMailboxesReport.ps1 -RoomMailboxesOnly |
By using this filter, you can easily identify and manage all room mailboxes, enabling more efficient resource scheduling and meeting planning.
Beyond simply listing room mailboxes, it’s equally important to:
- Analyze room mailbox usage patterns.
- Set permissions to control who can book meeting rooms in Microsoft 365.
Note: Make use of a custom PowerShell script that goes beyond basic info to export 8 detailed room mailbox reports.
Fetch Equipment Mailboxes in Exchange Online
Equipment mailboxes are used for reserving assets such as projectors, vehicles, or laptops. Without regular audits, equipment mailboxes may remain in the system even if the assets are no longer in use. To retrieve a report of only equipment mailboxes, run the script with the –EquipmentMailboxesOnly parameter.
|
1 |
.\GetMailboxes.ps1 -EquipmentMailboxesOnly |
This report helps IT and facilities teams manage resource reservations effectively, identify underused or outdated assets, and maintain a clean, accurate Exchange environment.
Get Detailed Insights on All Mailboxes Using AdminDroid
While PowerShell scripts can generate Microsoft 365 reports, their complexity can be a hurdle especially for those new to M365 administration. In such cases, AdminDroid proves to be an invaluable solution, offering a more user-friendly and powerful way to enhance your Microsoft365 reporting capabilities.
With AdminDroid’s Exchange Online reporting tool, you gain immediate access to a suite of detailed mailbox insights. Here are a few:
- All Mailboxes Info
- Recently Created/Deleted Mailboxes
- Mailbox size and the storage-used percentage
- Mailbox over warning quota
- Daily mail read/sent/received count by users
- Overall email traffic
- Mailbox Permission Changes
- Mailbox Forwarding
- Overall Mailbox Activities
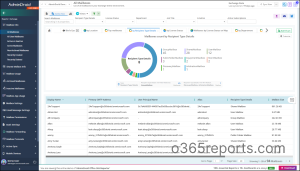
In addition to reporting capabilities, AdminDroid provides detailed auditing reports that enhances Exchange Online security covering mailbox activities, permission changes, and configuration updates.
Beyond Exchange, AdminDroid extends its capabilities to Microsoft 365 as a whole, offering over 1900+ pre-built reports and 30+ dashboards across services like Entra ID, SharePoint, Teams, OneDrive, and Stream.
Transform your administrative workflow and experience a new level of efficiency with AdminDroid. Try it free for 15 days and discover how our innovative solution can revolutionize your Microsoft 365 management strategy!
I hope this blog helps you identify and export all mailboxes in Exchange Online effectively. If you have any queries, feel free to reach us through the comment section.