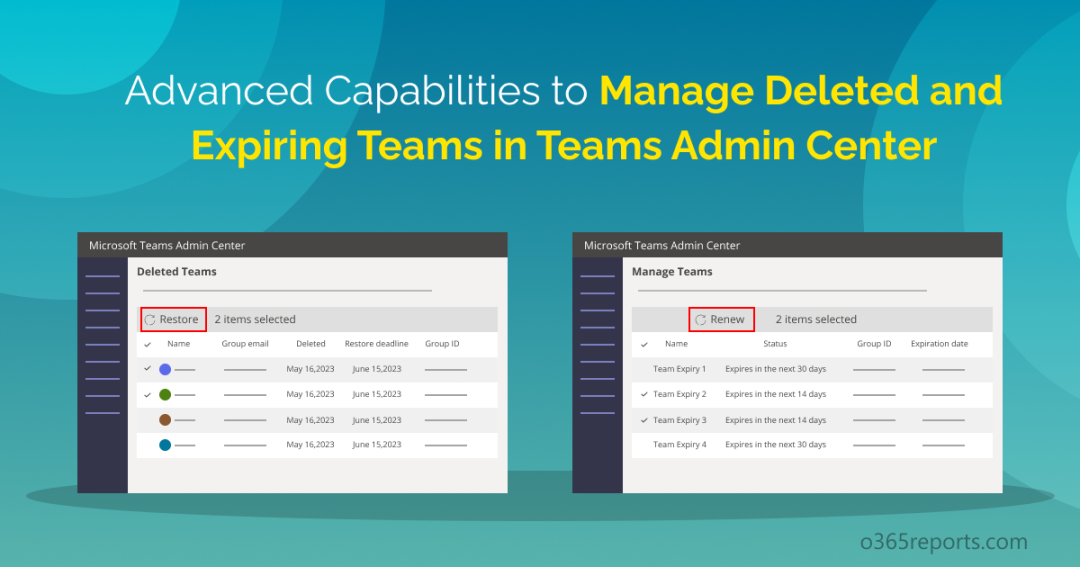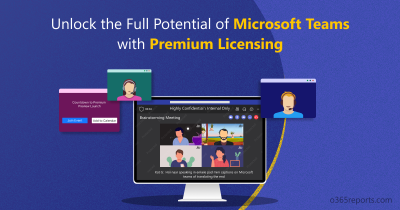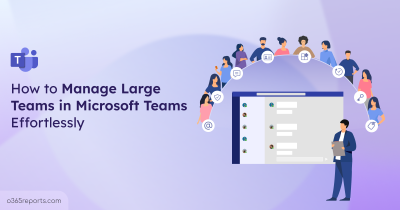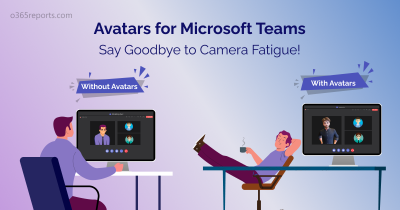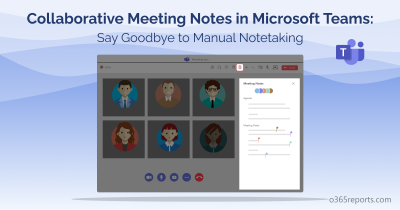Microsoft Teams is constantly evolving with updates like the Green screen, Priority chat controls, Intelligent Meeting Recap
, Collaborative meeting notes, Together mode improvements, etc. And now, with the latest enhancement (MC542836), the Teams admin center has even more exciting capabilities to offer. Microsoft Teams Admin Center is about to undergo a remarkable transformation, bringing a wave of enhanced capabilities to manage deleted and expiring teams. This update aims to empower Teams’ administrators by providing them with more control and flexibility in handling these teams. The rollout of the new capabilities is scheduled to commence in late April and is expected to complete by mid-May. Let’s get started!
Manage Deleted Teams in Teams Admin Center
Previously, managing deleted groups in the Entra admin center could be a bit overwhelming, as it displayed all types of deleted groups. However, Teams admin center is taking it a step further by introducing ‘Deleted teams page’ which narrows down deleted to team-enabled groups only. To access deleted teams page, Teams administrators can simply click on the Actions dropdown button situated in the upper right-hand corner of the ‘Manage Teams’ page.
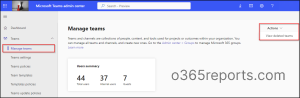
Restore Deleted Teams in Teams Admin Center
The deleted teams page will display a list of teams that have been deleted within the past 30 days. Administrators can utilize the ‘Restore’ button to restore single teams or multiple teams that have been deleted.
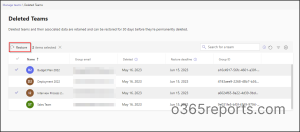
Filter Deleted Teams Based on Restore Deadline
In addition, the Teams admin center allows you to conveniently list out deleted teams that have a restore deadline within the next 7 or 14 days. This feature enables administrators to easily sort and prioritize the restoration of teams within specific timeframes, ensuring a streamlined and efficient management process.
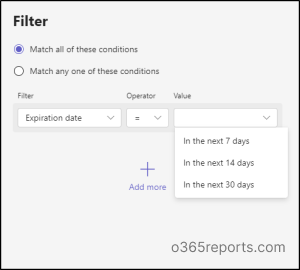
Manage Expiring Teams in Teams Admin Center
When managing a large number of teams within an organization, it is common to have teams that go unused for extended periods of time. By utilizing the Microsoft 365 group expiration policy, administrators can effectively reduce the strain caused by unused teams. Since teams are supported by groups, the expiration policies set for groups will also automatically apply to teams. This approach can help automate the process of eliminating unused teams.
With the new enhanced Teams admin center update, admins can now manage expiring teams more effectively.
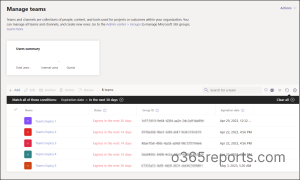
Filter Teams Expiring Less Than a Month
With the enhanced capabilities of the ‘Manage Teams’ page, administrators can now easily view teams that are scheduled to expire within the next 30 days or less by simply applying a filter on the expiration date. This feature ensures quick identification and timely renewal of teams that are approaching their expiration date.
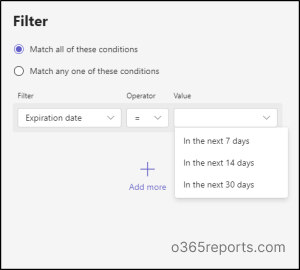
Renew Soon-To-Be Expired Teams
From the comprehensive list of expiring teams, admins can now select one or more teams and effortlessly initiate renewing them. With just a few clicks, administrators can effortlessly restore deleted teams, ensuring a smooth and uninterrupted collaboration experience.
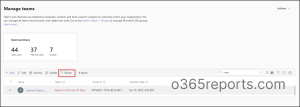
I hope this blog will help you gain insights on enhanced capabilities of managing deleted and expiring teams from the Teams admin center. Stay tuned for more updates. If you have further queries, reach out to us through the comment section!