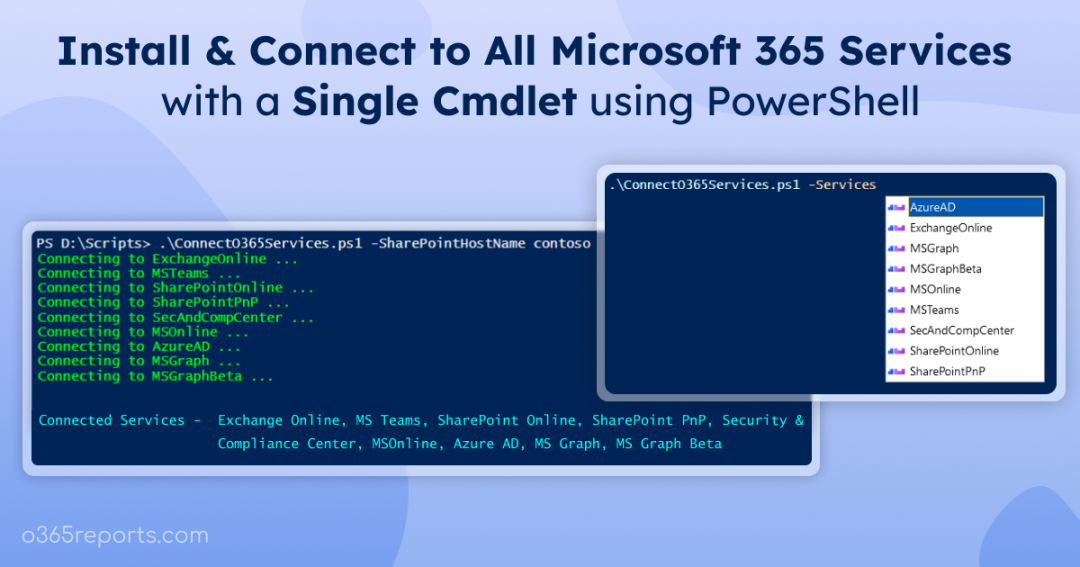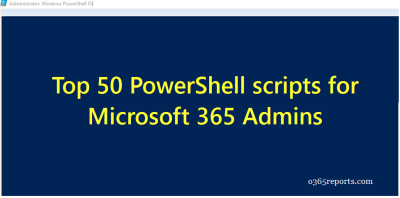As an Office 365 admin, you spend most of the time in PowerShell to accomplish administrative tasks. Office 365 includes a wide variety of cloud services like Exchange Online, Azure Active Directory, SharePoint Online, Skype for Business Online, Teams, and Security & Compliance center.
Each Office 365 service has their own PowerShell module to create a connection via PowerShell. If you want to work with multiple services, you need to remember (copy & paste 😉) various cmdlets and modules to create sessions manually, which is time-consuming and painful task. And the most important part comes here! MFA. Nowadays, most admin accounts are MFA enabled, which requires a different approach to create a PowerShell session.
Don’t worry! We have created “All-in-One” PowerShell script that connects all Office 365 services using PowerShell with MFA/non-MFA account. You can connect to any/all Office 365 services, just with a single cmdlet.
Script Highlights:
- The script connects to 9 Microsoft 365 services with a single cmdlet.
- Automatically downloads and installs the required M365 PowerShell modules upon your confirmation.
- You can connect to one or more Office 365 services via PowerShell using a single cmdlet.
- You can connect to Office 365 services with MFA enabled account.
- For non-MFA account, you don’t need to enter credential for each service.
- The script is scheduler-friendly. i.e., credentials can be passed as a parameter instead of saving inside the script.
- The script supports Certificate-Based Authentication (CBA) too.
- You can disconnect all service connections using a single cmdlet.
PowerShell Script to Connect all Microsoft 365 Services (Works for MFA too)
We have an All-in-One PowerShell script to connect various Microsoft 365 PowerShell modules, including MS Graph, Exchange Online, Azure AD, SharePoint Online, SharePoint PnP, Teams, and Compliance Center.
As mentioned earlier, each service requires a different module. We designed our script to install the required module (if it is not already installed) after your confirmation. If you prefer to download and install manually, you can follow the steps provided inside the script.
Download Script: ConnectO365Services.ps1
Now, I’m going to explain how to use our script to connect Office 365 services, whether you’re using MFA or non-MFA accounts, as well as certificate-based authentication. You can utilize this script to connect to a single service or a combination of services. Additionally, you can utilize the script to install Office 365 PowerShell modules as needed.
Connect to All Microsoft 365 Services using PowerShell:
You can use any one of the below methods to connect to majorly used Microsoft 365 PowerShell modules.
Method 1: Connect to all Microsoft 365 services using MFA account
When running the script with an MFA-enabled account, it will prompt for credentials for each service.
|
1 |
./ConnectO365Services.ps1 |
If you wish to avoid the credential prompt for each service, you can disable MFA for the account using CA policy.
Method 2: Connect to all Microsoft 365 services using non-MFA account
When using a non-MFA account, you can pass the credentials as parameters. This will avoid the credential prompt while connecting to each service.
|
1 |
./ConnectO365Services.ps1 -UserName Admin@Contoso.com -Password "XXX" |
Note: MS Graph and MS Graph beta don’t support passing credentials. Therefore, you’ll need to enter credentials for them.
Method 3: Connect to Microsoft 365 services using Certificate
When you want to run the script unattended, you can choose this method. To use certificates, you must register the app in Entra ID. You can use either a CA certificate or create a self-signed SSL certificate.
|
1 |
./ConnectO365Services.ps1 -TenantId XXX -AppId YYY -CertificateThumbprint ZZZ -SharePointHostName contoso -TenantName contoso.onmicroosft.com |
Note: MSOnline and SharePoint Online PowerShell module don’t support CBA.
Unlock the Full Potential of “Connect to All M365 Services” PowerShell Script:
- Connect to multiple Microsoft 365 services using PowerShell
- Connect to Exchange Online PowerShell
- Connect to MS Graph PowerShell
- Connect to MS Graph beta SDK
- Connect to SharePoint Online PowerShell
- Connect to SharePoint PnP PowerShell
- Connect to Microsoft Teams PowerShell
- Connect to Security and Compliance Center (SCC) PowerShell
- Connect to Office 365 PowerShell
- Connect to Azure AD PowerShell
- Connect to Skype for Business PowerShell
- Disconnect all Microsoft 365 services at once
1.Connect to Multiple M365 Services Using PowerShell:
If you want to connect multiple services, mention the required services by using ‘Services‘ param.
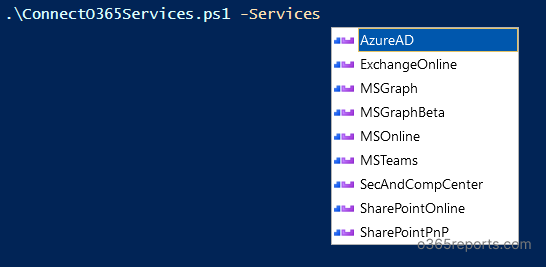
|
1 |
./ConnectO365Services.ps1 -Services MSGraph,ExchangeOnline |
The above format will prompt for credentials twice and connect to MS Graph and Exchange Online.
If you wish to connect multiple Office 365 services with a non-MFA account, you can pass the credentials as parameters.
|
1 |
./ConnectO365Services.ps1 -Services ExchangeOnline,MSTeams,SecAndCompCenter -UserName admin@contoso.com -Password XXX |
This method avoids the need to enter credentials for each service individually.
After executing the script, connected services will be listed as shown in below screenshot.
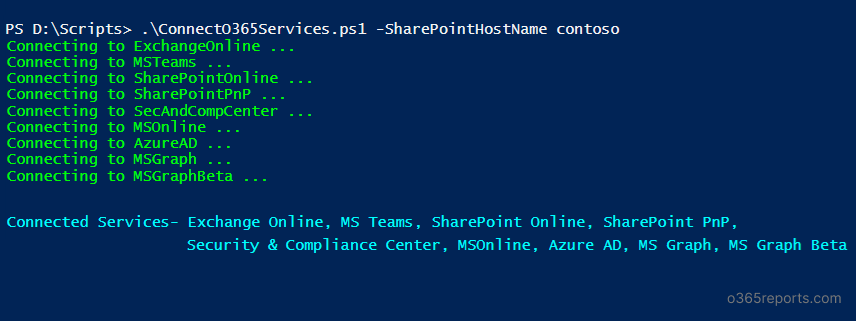
Now you have connected to Office 365 services and you can manage them through PowerShell.
2.Connect to Exchange Online PowerShell:
To connect Exchange Online PowerShell, run the script in any of the below format.
Method 1: Connect to EXO PowerShell with MFA and non-MFA accounts.
|
1 |
./ConnectO365Services.ps1 -Services ExchangeOnline |
It will prompt you to enter credentials. If you want to know detailed steps, refer to connect to Exchange Online PowerShell blog.
Method 2: Connect to Exchange Online PowerShell by passing credential as parameters.
|
1 |
./ConnectO365Services.ps1 -Services ExchangeOnline -UserName admin@contoso.com -Password XXX |
Note: The above format only supports non-MFA accounts.
Method 3: Connect to Exchange Online using certificate based authentication.
|
1 |
./ConnectO365Services.ps1 -Services ExchangeOnline -TenantName contoso.onmicrosoft.com -AppId YYY -CertificateThumbprint ZZZ |
While connecting EXO with certificate, organization name must be passed as TenantName.
3.Connect to MS Graph PowerShell:
To install and connect to MS Graph PowerShell (production version), you can run the script in any one of the below methods.
Method 1: Connect to MS Graph PowerShell using MFA and non-MFA accounts
|
1 |
./ConnectO365Services.ps1 -Services MSGraph |
NOTE: MS Graph PowerShell doesn’t support passing credential as params.
Method 2: Connect to MS Graph PowerShell using Certificate
|
1 |
./ConnectO365Services.ps1 -Services MSGraph -AppId XXX -TenantId YYY -CertificateThumbPrint ZZZ |
This process involves procedures such as certificate creation, app registration, etc. You can utilize a PowerShell script specifically designed to automate registering the app and creating the certificate.
4.Connect to MS Graph Beta PowerShell:
MS Graph PowerShell has less functionality. So, most admins prefer to use MS Graph beta. To install and connect to MS Graph Beta PowerShell, you can run the script in any one of the below methods.
Method 1: Connect to MS Graph beta PowerShell using MFA and non-MFA accounts
|
1 |
./ConnectO365Services.ps1 -Services MSGraphBeta |
MS Graph beta PowerShell doesn’t support passing credential as params.
Method 2: Connect to MS Graph PowerShell using Certificate
|
1 |
./ConnectO365Services.ps1 -Services MSGraphBeta -AppId XXX -TenantId YYY -CertificateThumbPrint ZZZ |
NOTE: While connecting to MS Graph or MS Graph beta PowerShell, you might encounter an “One or more errors occurred” error. This is likely due to having multiple versions of the MS Graph PowerShell module installed on your system.
5.Connect to SharePoint Online PowerShell:
To connect to SharePoint Online using PowerShell, the SharePoint Online Management Module is required. When you run the below cmdlet, it will prompt you to install that module if it is not already installed.
Method 1: Connect to SharePoint Online PowerShell using MFA and non-MFA account
|
1 |
./ConnectO365Services.ps1 -Services SharePointOnline -SharePointHostName <Organization Name> |
SharePointHostName used to connect SharePoint Online Administration Center. For admin@contoso.onmicrosoft.com, organization name is Contoso.
Method 2: Connect to SharePoint Online PowerShell by passing credentials
|
1 |
./ConnectO365Services.ps1 -Services SharePointOnline -SharePointHostName <Organization Name> -UserName admin@contoso.com -Password XXX |
NOTE: SharePoint Online PowerShell doesn’t support certificate based authentication.
6.Connect to SharePoint PnP PowerShell:
SharePoint Patterns and Practices (PnP) allows you to perform complex provisioning and artifact management actions in the SharePoint.
To connect SharePoint PnP using PowerShell, run the script in any of the below methods.
Method 1: Connect to SharePointPnP using MFA and non-MFA account
|
1 |
./ConnectO365Services.ps1 -Services SharePointPnP -SharePointHostName <Organization Name> |
SharePointHostName used to connect SharePoint Online Administration Center. For admin@Contoso.onmicrosoft.com, organization name is Contoso.
Method 2: Connect to SharePointPnP by passing credentials.
|
1 |
./ConnectO365Services.ps1 -Services SharePointPnP -SharePointHostName contoso -UserName admin@contoso.com -Password XXX |
If you don’t pass the SharePointHostName parameter, the script will prompt you to enter the value during execution.
Method 3: Connect to SharePointPnP using certificate
|
1 |
./ConnectO365Services.ps1 -Services SharePointPnP -SharePointHostName contoso -TenantName contoso.onmicrosoft.com -AppId YYY -CertificateThumbPrint ZZZ |
You can use method for unattended script execution.
7.Connect to Microsoft Teams PowerShell:
To connect Teams PowerShell, it requires Microsoft Teams PowerShell Module. When you run the script in below methods, it will install Microsoft Teams PowerShell module and then connects to Teams.
Method 1: Connect to MS Teams PowerShell using MFA and non-MFA account
|
1 |
./ConnectO365Services.ps1 -Services MSTeams |
The above format will prompt you to enter credentials.
Method 2: Connect to MS Teams PowerShell by passing credentials as params.
|
1 |
./ConnectO365Services.ps1 -Services MSTeams -UserName admin@contoso.com -Password xxx |
This format supports only non-MFA accounts and is scheduler-friendly.
Method 3: Connect to MS Teams PowerShell with certificate
|
1 |
./ConnectO365Services.ps1 -Services MSTeams -TenantId XXX -AppId YYY -CertificateThumbPrint ZZZ |
This method authenticate using a certificate thumbprint and connects to MS Teams.
8.Connect to Office 365 Security & Compliance Center PowerShell:
With the recent update, the Security and Compliance Center (SCC) now supports REST-based cmdlets. To manage the Office 365 Security and Compliance Center from PowerShell, you can run the script using the following methods based on your requirement
Method 1: Connect to security and compliance center using MFA and non-MFA account
|
1 |
./ConnectO365Services.ps1 -Services SecAndCompCenter |
It will prompt you enter credentials.
Method 2: Connect to security and compliance center by passing credentials
|
1 |
./ConnectO365Services.ps1 -Services SecAndCompCenter -UserName admin@contoso.com -Password XXX |
You can use this method to connect SCC using non-MFA accounts.
Method 3: Connect to security and compliance center using certificate
|
1 |
./ConnectO365Services.ps1 -Services SecAndCompCenter -TenantName contoso.onmicrosoft.com -AppId YYY -CertificateThumbPrint ZZZ |
NOTE: Connect-IPPSSession -UserPrincipalName WARNING: Your connection has been redirected to the following URI: “https://ind01b.ps.compliance. protection.outlook.com/Powershell-LiveId?BasicAuthToOAuthConversion=true;PSVersion=5.1.19041.3031
When you encounter this warning, it indicates that you are using an older version of the Exchange Online PowerShell module, which requires basic authentication to connect to the Security and Compliance Center (SCC). To resolve this error, you can upgrade to the latest Exchange Online PowerShell module.
9.Connect to Office 365 PowerShell:
To connect with the Microsoft Azure Active Directory Module for Windows PowerShell, utilize the below methods.
Method 1: Connect to MSOnline using MFA and non-MFA accounts
|
1 |
./ConnectO365Services.ps1 -Services MSOnline |
It will prompt you to enter credentials.
Method 2: Connect to MSOnline by passing credential as params.
|
1 |
./ConnectO365Services.ps1 -Services MSOnline -UserName admin@contoso.com -Password XXX |
NOTE: MSOnline PowerShell module doesn’t support certificate based authentication.
10.Connect to Azure Active Directory PowerShell:
To connect with the Microsoft Azure Active Directory PowerShell module, you can use any one of the below methods based on your requirement:
Method 1: Connect to Entra ID (formerly, Azure AD) with MFA and non-MFA accounts
|
1 |
./ConnectO365Services.ps1 -Services AzureAD |
Above cmdlet will install AzureAD module if it is not installed already.
Method 2: Connect to Azure AD by passing credentials as params.
|
1 |
./ConnectO365Services.ps1 -Services AzureAD -UserName admin@contoso.com -Password XXX |
This format doesn’t support MFA enabled accounts.
Method 3: Connect to Azure AD using certificate
|
1 |
./ConnectO365Services.ps1 -Services AzureAD -TenantId XXX -AppId YYY -CertificateThumbPrint ZZZ |
You can utilize this format for scheduling too.
11.Connect to Skype for Business Online PowerShell:
Since Skype for Business Online Connector module and the New-CSOnlineSession cmdlet were deprecated, you can use Teams PowerShell module to manage *-CsOnline* cmdlets.
12.Disconnect Microsoft 365 Services’ PowerShell Session:
Make sure to disconnect the remote PowerShell session when you’re finished. Else you would end up using all remote PowerShell sessions available to you and you will get the following error.
To disconnect all the Office 365 PowerShell session in the current window, run the below command.
|
1 |
./ConnectO365Services.ps1 –Disconnect |
Challenges in Managing Microsoft 365 via PowerShell
Most admins prefer PowerShell to manage their Microsoft 365 environment. But when it comes to reporting, it is always difficult to get the desired report with PowerShell. Because
- PowerShell requires a lot of effort to generate the needed reports, which is time-consuming.
- Automating report generation is difficult when you are using MFA.
- If you do not retrieve the audit data properly, it will end up with data loss which spoils the purpose.
- If you are a newbie, you might lose in search of finding the right cmdlet.
So, what if there is an easier way to generate Microsoft 365 reports? A tool like AdminDroid will help you in reporting and auditing your Microsoft 365 environment.
AdminDroid offers 1800+ pre-built reports and 30+ smart dashboards, providing comprehensive statistics, monitoring, and alerting for your Microsoft 365 environment effortlessly.
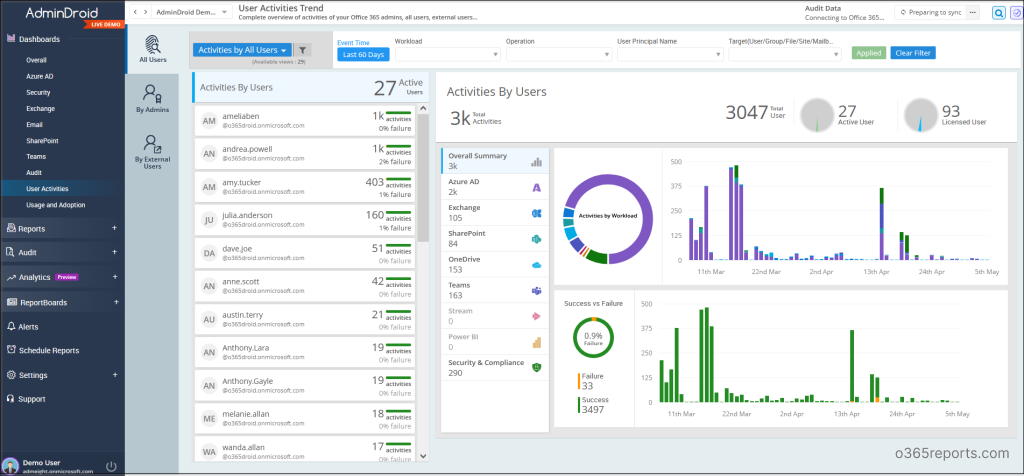
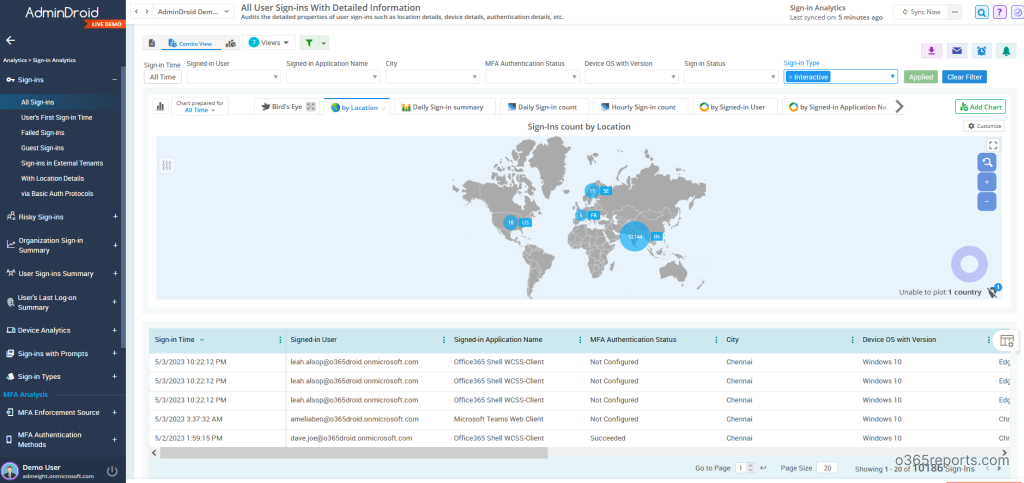
Besides, AdminDroid offers 120+ reports and a handful of dashboards completely for free. It includes reports on Users, Licenses, Groups, Group Members, Devices, Login Activities, Password Changes, License Changes, and more. The free edition doesn’t have any restrictions in reporting functionalities such as customization, scheduling, and exporting. Download Free Microsoft 365 reporting tool by AdminDroid and see how it helps for you.
I hope this blog can help you to create a PowerShell session to Office 365 services. If you face any issues during connection, share with us through the comment section.
Even if you face any other challenges in Office 365 Environment or in need of any PowerShell scripts related to Office 365, let us know in the comment section. Happy Scripting!