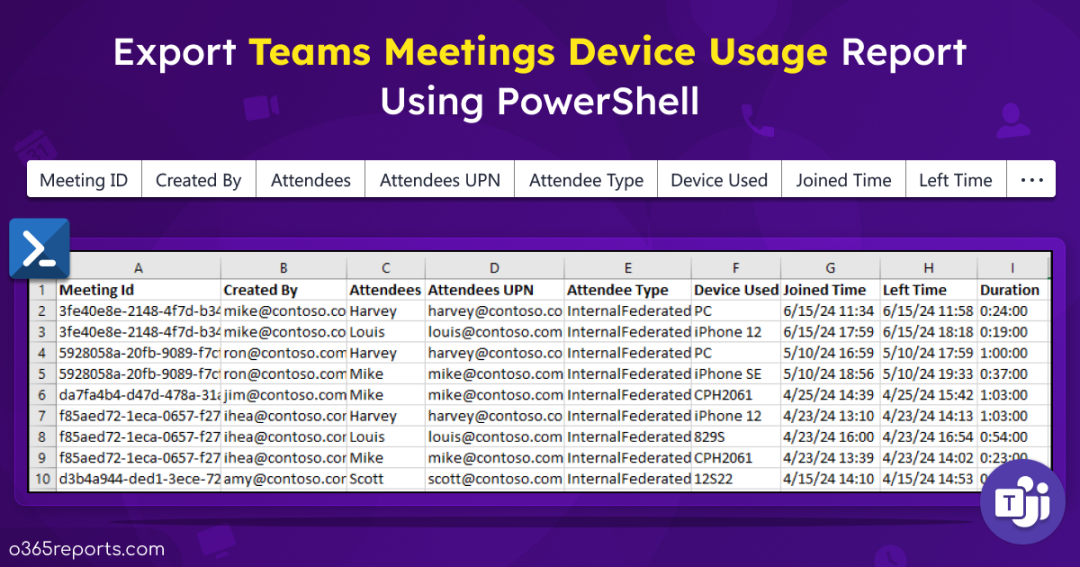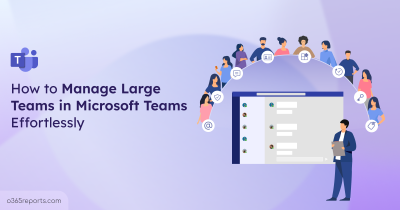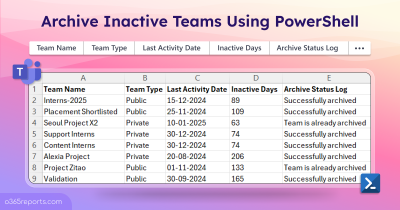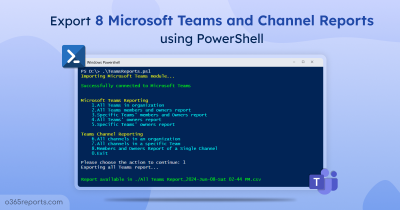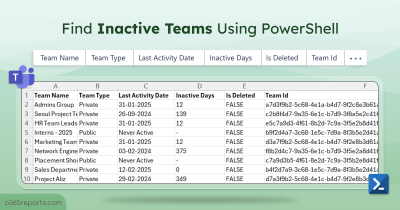Ensuring a smooth and productive Teams meeting experience for everyone is a top priority for admins. They can achieve this by monitoring the devices used in Teams meetings, ensuring that all devices comply with the company’s security policies. This includes checking for the latest security patches, ensuring encryption is enabled, and verifying that only approved devices are accessing sensitive company information. To help admins manage Teams meeting device information, we have crafted a PowerShell script that retrieves the model names of the devices used to attend Teams meetings.
How to Track Teams Meetings Device Usage?
To audit the Microsoft Teams meetings and track the device usage, you can follow the methods mentioned below.
1. Using the Audit Log:
- Sign in to the Microsoft Purview portal.
- Navigate to Audit under Solutions.
- To specifically find Teams meetings device usage, you might need to filter the ‘Activities’ to Added information about meeting participants.
Now you can find the details on Teams meeting participants and their device information. The main drawback of this method is the manual effort required. To obtain detailed device information for a Teams meeting, you must navigate through the audit logs for each individual user who joins the meeting. This can be time-consuming, especially if your organization conducts many meetings.
2. Using the PowerShell:
By using the Search-UnifiedAuditLog cmdlet, admins can get information on devices used to attend each Teams meetings. However, the result will be returned in JSON format which requires further parsing, increasing additional time and effort.
To simplify this process, we have developed a script that retrieves the device information for overall meetings that have happened over the past 180 days in the organization.
Download Script: TeamsMeetingDeviceUsageReport.ps1
Script Highlights:
- The script exports Teams meeting device usage report.
- The script gathers Teams meeting device usage data for 180 days, by default.
- Allows you to analyze device information in Teams meetings for a custom period.
- The script can obtain device analytics for a specific user who attended the Teams meetings.
- This script can retrieve Teams meeting device usage data for a specific meeting only.
- The script can be executed with an MFA enabled account too.
- It exports audit results to CSV file format in the working directory.
- Automatically installs the Exchange Online module (if not installed already) upon your confirmation.
- The script is scheduler friendly.
- The script supports certificate-based authentication.
Teams Meeting Device Usage Report – Sample Output
The script exports Teams meeting device usage report to CSV with the following attributes:
- Meeting ID
- Created by
- Attendees
- Attendees UPN
- Device Used
- Joined time
- Left time
- Meeting duration
The exported report on Teams meetings device usage looks like the screenshot below.
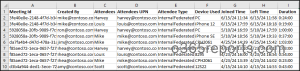
Microsoft Teams Meetings Device Usage Report – Script Execution Steps
Firstly, download the script and start Windows PowerShell. To run this script, you can choose any one of the methods below.
Method 1: You can run the script with MFA and non-MFA accounts.
|
1 |
./TeamsMeetingDeviceUsageReport.ps1 |
The above format will retrieve all meetings joined by users along with the device information they used in the last 180 days.
Method 2: Execute the script with the explicit credentials for an unattended approach.
To schedule the script in the Windows Task Schedular for non-MFA accounts, you can follow the format below. If the account utilizes multi-factor authentication, you can disable MFA through the Conditional Access policy for the successful execution of the scheduled script.
|
1 |
./TeamsMeetingDeviceUsageReport.ps1 -UserName admin@contoso.com -Password XXX |
Method 3: You can also run the script using certificate-based authentication, which is schedular friendly.
|
1 |
./TeamsMeetingDeviceUsageReport.ps1 -Organization <Domain> -ClientId <ClientId> -CertificateThumbprint <Certthumbprint> |
Note – Depending on your requirements, you can create a self-signed certificate. Before employing certificate-based authentication, it is crucial to register an application in Azure AD.
Get the Most Out of Teams Meetings Device Usage Report
By using the script, you can get solutions for the following use cases:
- Get Teams meetings device usage report
- View device usage data for Teams meetings for a custom period
- Obtain devices used by a specific user to attend Teams meetings
- Track Teams meetings device usage report for a specific meeting
1. Get Teams Meetings Device Usage Report
Monitoring Teams device usage helps admins to gain insights into how Teams meetings are being accessed across various devices. This helps admins to identify potential security risks associated with specific devices and prevent suspicious activity.
To get and export Microsoft Teams meetings device usage report to CSV file, run the script as follows.
|
1 |
./TeamsMeetingDeviceUsageReport.ps1 |
By executing the above script, admins will get Teams meetings device usage report for the whole tenant.
2. View Device Usage Data for Teams Meetings for a Custom Period
By default, the script generates a report for the past 180 days. If needed, you can use the –StartDate and –EndDate parameters to retrieve meeting device usage details for a custom period.
|
1 |
./TeamsMeetingDeviceUsageReport.ps1 -StartDate 05/01/24 -EndDate 05/26/24 |
The above format will retrieve device information for the Teams meetings that occurred from May 01, 2024, to May 26, 2024.
3. Obtain Devices Used a Specific User to Attend Teams Meetings
Monitoring device usage patterns for a specific user is crucial for security and compliance purposes. If there are suspicious patterns detected in specific user’s device usage, such as accessing meetings from unauthorized devices, it could indicate a security breach that needs immediate attention.
To monitor Teams meetings device usage for a specified user, run this script by specifying the desired user’s UPN in the –UserUPN paramater.
|
1 |
./TeamsMeetingDeviceUsageReport.ps1 -UserUPN harvey@contoso.com |
The exported report will provide detailed information on the Teams meetings attended by a specific user, in this case, Harvey. It will include both the details of the meetings and the device usage pattern of Harvey to join them over the past 180 days. You can also narrow down the search for a user by including the –StartDate and –EndDate parameters.
4. Track Teams Meetings Device Usage Report for a Specific Meeting
To effectively address the concerns raised during the specified crucial meeting, the IT administrator can run the script with –Meeting_Id param to provide the meeting ID.
|
1 |
./TeamsMeetingDeviceUsageReport.ps1 -Meeting_Id 3fe40e8e-2148-4f7d-b345-87eea0b0a2bb |
Running the above script exports device usage for a specified Teams meeting. This report helps admins to understand which devices were used, promptly investigate the reported issues, and address any technical disruptions, fostering smoother discussions.
Additionally, MS has introduced Microsoft Teams Rooms to get Teams meeting call quality and video experiences in an unparalleled way. This initiative aims to minimize communication barriers and facilitate seamless interactions between remote and office workers.
Manage Microsoft Teams Meeting Details Effortlessly with AdminDroid
Are you finding it difficult to generate reports based on Teams meetings and manage device usage with PowerShell? Switch to AdminDroid’s Microsoft Teams meeting reports for a comprehensive overview of all your organization’s Teams meetings. This tool offers direct access to detailed insights, including daily meeting activities, meeting durations, the total number of meetings organized, and more.
Find the AdminDroid Teams meeting activity reports now:
- Users’ daily meeting activity details
- Users’ daily meeting duration in Microsoft Teams
- Meeting statistics of the Teams users
- Meeting duration summary of users (Audio/Video/Screen sharing separately)
- Teams meeting participant details
- Teams meetings attended by specific users
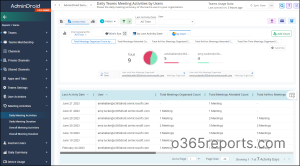
Additionally, AdminDroid offers detailed daily insights into Teams usage across devices like web browsers, Windows phones, and iOS devices. This helps organizations understand and optimize how Teams is utilized on different platforms.
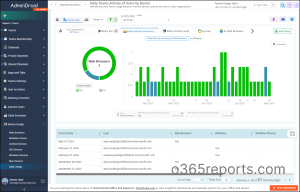
In addition to its role as a Microsoft Teams management tool, AdminDroid also provides 1800+ pre-built reports for various M365 services, including Azure AD, Exchange Online, SharePoint Online, etc. This comprehensive reporting enables admins to manage and monitor the entire Microsoft 365 environment effectively!
Gain valuable insights and analyze the organization’s performance with ease by scheduling and exporting the required reports. Whether a small business or a large enterprise, AdminDroid provides the features an admin needs to manage and optimize your Microsoft Teams environment effectively!
Download AdminDroid Microsoft 365 reporting software and see how it helps you.
I hope this blog will help you to find device usage for Microsoft Teams meeting in the organization. If you have any queries or requirements, reach us through the comment section.