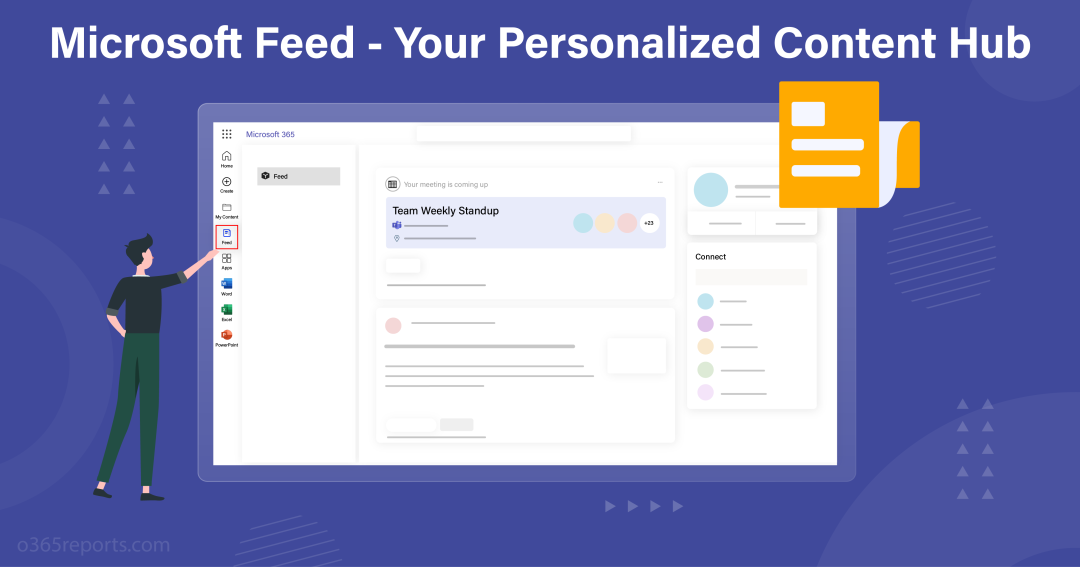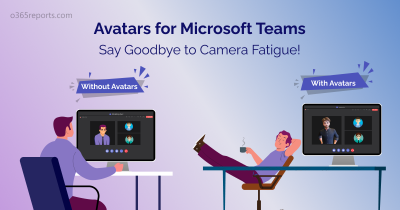Microsoft Feed is an interesting addition to Microsoft’s array of innovative features such as Loop components, Avatars for MS Teams, and so on, designed to keep users more engaged and informed. Let’s get started with what Microsoft Feed is! Feed is an innovative platform powered by Microsoft Graph that revolutionizes the way users discover and engage with relevant activities within Microsoft 365. Users can delve into engaging content across Microsoft 365 that aligns perfectly with their interests. MS Feed is tailored exclusively for individual users and brings up-to-the-minute content. No need to worry about the availability, MS Feed is generally available. Learn more about the captivating experiences that await you!
Stay connected and stay informed at work using Microsoft Feed!
Where Can You Access Microsoft Feed?
You can find MS Feed in three different places.
1. In Microsoft 365 app, you can find ‘Feed’ from the left toolbar.
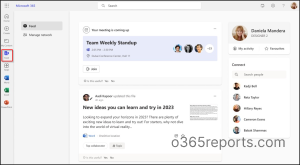
2. In the Microsoft Edge browser, you can find ‘Feed’ on the Work Feed tab.
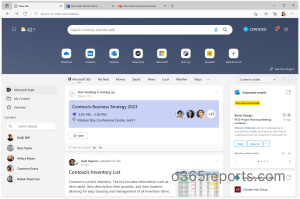
3. In Outlook Mobile, you can spot ‘Feed’ on the Seach page above ‘Sections’.
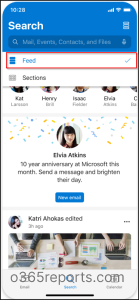
What Shows Up on Microsoft Feed?
The beauty of MS Feed lies in its ability to adapt to the present moment, ensuring that you stay connected to the most relevant and up-to-date information. You can see,
- Real-time updates from Microsoft applications.
- Notifications about crucial documents that demand your attention.
- Automated responses from Outlook.
- Valuable insights regarding upcoming and past meetings from Outlook/Teams.
- Status updates and messages from Teams.
- Links shared in Teams chats or email.
- Suggested tasks to enhance productivity.
- Noteworthy events such as birthdays, position changes, and work anniversaries from LinkedIn connections.
How MS Feed Compiles Relevant Information for Users?
The content displayed in your feed is influenced by the signals generated through your activities within Microsoft 365 and the collaboration with your colleagues. When you and a colleague share the same meetings or make changes to the same document, it indicates a likelihood of working together. Additionally, signals such as your connections, email and Teams communications, your manager, and shared managers play a role in shaping the feed. By considering these signals, Microsoft 365 optimizes your feed to provide you with relevant and up-to-date information.
What Type of Documents Can Users See in MS Feed?
Users will have visibility to documents based on their access privileges or direct sharing. Accessible content includes OneDrive/SharePoint documents, suggested tasks, as well as document links shared via email conversations or Teams chats. Keep in mind that whenever a user creates a document in a shared folder on OneDrive or a SharePoint site, it becomes visible to others who have access to the folder or site, even without explicit sharing.
Can We Change Document Permissions from MS Feed?
No, you can’t change any permission in MS Feed as documents are not stored in it. If you want to change permissions, you need to do it from the place where the information is stored, like OneDrive or SharePoint.
Privacy and Customization in MS Feed
MS Feed, based on Microsoft 365, respects various controls and settings determined by admins and users. These controls include:
People Insights: Privacy settings for personalized information about individuals can be customized using Microsoft Graph.
Item Insights: Settings govern the generation and display of insights related to specific items.
LinkedIn Visibility: LinkedIn profile visibility preferences are honored, allowing users to limit their information’s visibility outside LinkedIn.
These controls provide privacy, customization, and integration with LinkedIn settings.
How Does the Following Feature Work in MS Feed?
The ‘following feature’ is synchronized between Microsoft Feed and Viva. However, it requires users to have a Viva Engage license. Without a Viva Engage license, users will not have access to the My Network page and will be unable to follow others from within MS Feed. If you want to see more of the people you find interesting, you have the option to follow them. You can follow your colleagues from the Connect pane or click on someone’s profile card in the feed to start following them.
How To Remove Feed Icon from the Left Navigation of Microsoft 365?
To disable the Microsoft Feed in Microsoft 365 as a tenant admin, you can request assistance from Microsoft by submitting a service request. This temporary solution will remove the Feed icon from the left navigation of Microsoft 365.
Here’s how you can do it:
- Sign into Microsoft 365 admin center.
- Navigate to the Support section –> Help & support –> Send ‘Turn off MS Feed’ with the required details.
If you wish to re-enable the feature, you can follow these steps to create a new service request to turn on MS Feed.
But to disable the new MS Feed experience in Microsoft Edge while using a work or school account as a tenant admin, you can follow these steps:
- Sign into the Microsoft 365 admin center.
- Navigate to Settings –> Org settings –> News under the Services tab.
- Under News, choose Microsoft Edge new tab page.
- Uncheck the boxes that say, ‘Show Microsoft 365 content on the Microsoft Edge new tab page’ and ‘Show my Feed content on the Microsoft Edge new tab page’.
- Click Save.
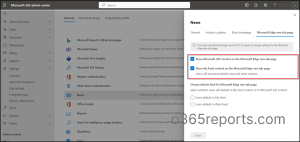
If you want to enable the feature again, simply check the box that says, ‘Show Microsoft 365 content on the Microsoft Edge new tab page’.
I hope this blog will help you understand everything that you want to know about Microsoft Feed. If you have queries, please reach us through the comment section.