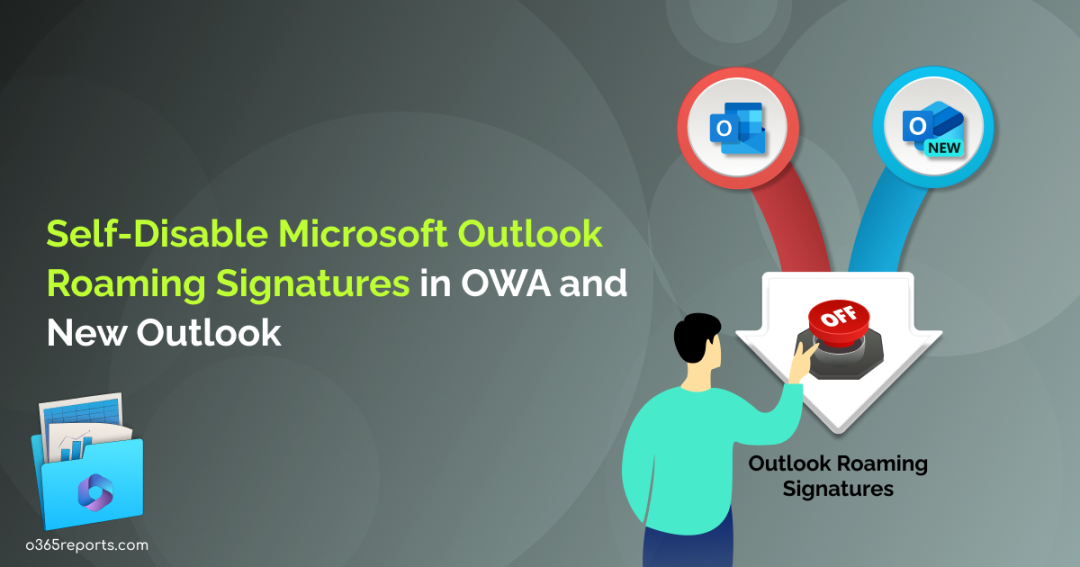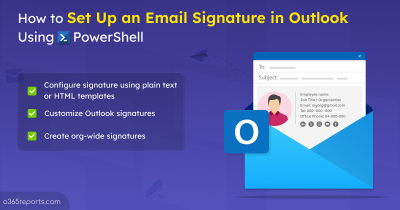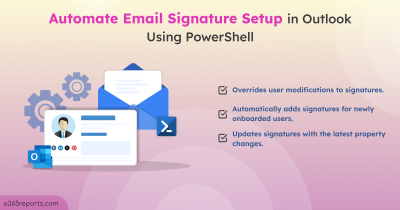Microsoft takes center stage when it comes to enhancing the M365 user experience. They’re constantly dishing out updates for all the M365 resources to achieve this goal. In such a way, they brought in a cool new feature: Outlook roaming signatures for Exchange Online, streamlining email signature configuration across all your devices.
But here’s the plot twist: Roaming signatures can be an obstacle when configuring signature settings via PowerShell and managing shared email accounts.
To address these concerns, administrators have the option to disable the roaming signatures feature in Microsoft 365. However, the current process involves submitting a support ticket, which can be time-consuming. Don’t worry, though – we’ve got some exciting news coming your way!
Microsoft’s latest update MC684213 talks about shifting this power to the admins’ hands! Yes, you heard it right. Microsoft now empowers admins to disable Outlook roaming signatures themselves for Outlook on the web (formerly known as Outlook Web App or OWA) and the new Outlook for Windows.
Why are you still waiting? Explore this blog to learn more about this much-needed latest update.
What are Outlook Roaming Signatures?
Roaming signatures for Outlook is a feature that allows you to sync your email signatures across different devices. When enabled, your signatures get stored on the cloud, instead of on your devices. This means, when you create an email signature on one device, it automatically synchronizes and becomes visible on all your other devices as long as you are logged in with the same account.
- For example, if you’ve set up an email signature in Outlook on Device 1, you can seamlessly use that same signature on Device 2 without the need to go through the setup process all over again.
You might wonder, ‘If this feature is so beneficial, why would we ever need to disable roaming signature settings at the tenant level?’ Well, as we mentioned earlier, there are instances where this feature can be more of a disruption than a help. Let’s take a closer look at why this might be the case in the topic below.
What is the Need to Turn Off Microsoft Outlook Roaming Signatures?
While there are numerous scenarios where admins may opt to disable the roaming signatures feature in Microsoft 365, let’s focus on the two most compelling cases.
- The first one, it became a concern, especially for organizations heavily relying on PowerShell cmdlets like ‘Set-MailboxMessageConfiguration’ for customizing mailbox signature settings for OWA. When roaming signatures are enabled, OWA tends to ignore the configurations by specific parameters such as SignatureHtml, AutoAddSignature, AutoAddSignatureOnReply, and more. It can lead to complications for organizations aiming to fine-tune their OWA settings.
- The next one, imagine a support team sharing a single Microsoft 365 email account to efficiently manage customer inquiries. Each member needs to have a distinct email signature to reply to the queries. However, when the Outlook roaming signatures feature is active, the signature gets synchronized across all the devices. This merging can lead to confusion and inconsistency, making it a headache for the users to reconfigure it.
To wipe out these issues, Microsoft introduced a new policy to postpone the roaming signatures feature for Outlook.
When Will Microsoft Let Admins Disable Outlook Roaming Signatures?
The ability for admins to disable roaming email signatures in Outlook is currently rolling out, and it’s expected to wrap up by early November 2023.
- Once this implementation is complete, the need for the support ticket process to accomplish this task will be eliminated, as admins can disable it themselves.
As you are done with the rollout time, let’s see how to disable roaming signatures for Outlook on the web and new Outlook for Windows.
How to Disable Roaming Signatures for OWA and New Outlook for Windows?
Admins have the capability to turn off Outlook roaming signatures using PowerShell. To do that, first make sure to Connect to the Exchange Online PowerShell module.
After successfully connecting, you can utilize the following cmdlet to deactivate roaming signatures.
|
1 |
Set-OrganizationConfig -PostponeRoamingSignaturesUntilLater $true |
The “PostponeRoamingSignaturesUntilLater” parameter governs the activation or deactivation of roaming signatures in Outlook on the web and the new Outlook for Windows. By default, this parameter is set to “false”, which means roaming signatures are enabled by default.
To verify the configured value, you can make use of the cmdlet below.
|
1 |
Get-OrganizationConfig | Select-Object PostponeRoamingSignaturesUntilLater |
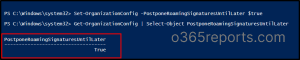
You can also utilize the following cmdlet to disable the roaming signatures feature:
|
1 |
Set-OrganizationConfig -PostponeRoamingSignaturesUntilLater 1 |
After execution of any one of the cmdlets, the roaming signatures get disabled temporarily in OWA and the new Outlook on the desktop. Then, admins can continue to use the set-MailMessageConfiguration cmdlets effectively for mailbox signature settings.
Note: These cmdlets apply exclusively to Outlook on the web (OWA) and the new Outlook on the desktop. To disable roaming signatures in the classic Outlook desktop, admins/users should continue to rely on their Windows registry settings, as this remains the only method available. To turn off roaming signatures in classic Outlook, follow the steps provided below.
- Open the RegEdit (Registry Editor)
- Paste HKEY_CURRENT_USER\Software\Microsoft\Office\16.0\Outlook\Setup\ into the Registry Editor’s address bar and press Enter.
- Right-click inside the plane and click New> DWORD (32-bit) values.
- Name the value DisableRoamingSignaturesTemporaryToggle and press Enter.
- Double-click the new value. Enter 1 in the Value data field and click OK.
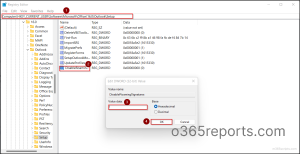
Once done, close the Registry Editor and restart the Outlook to view the changes. You can go with a Group management policy to disable it for entire users in the tenants.
I hope this blog brings you more information about the latest update on Outlook roaming signatures. Stay updated and engaged with ongoing improvements to Exchange Online management, as Microsoft continually introduces features like new troubleshooting options, High Volume Email, Message Trace, and more. Furthermore, if you have any queries, you can reach out to us through the comments section.