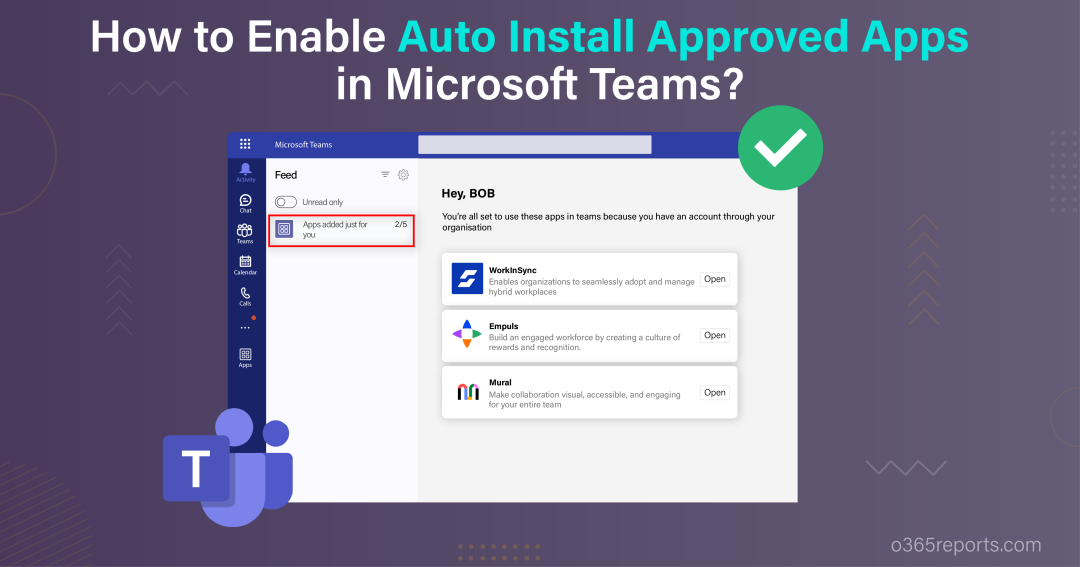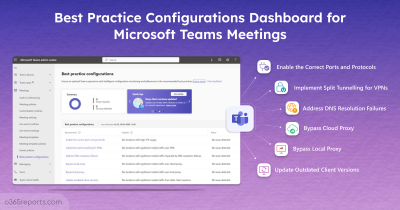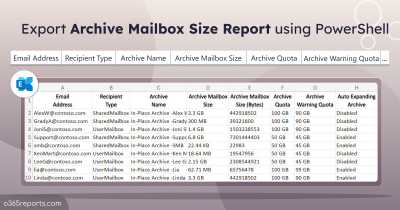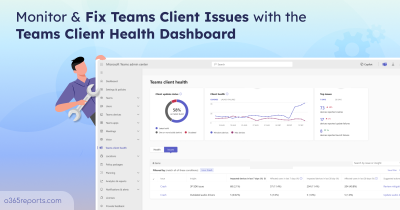Microsoft Teams has become an essential tool for collaboration and productivity in many organizations. With the growing popularity of Teams, developers are constantly creating new apps and integrations to enhance their functionality. However, users may not always be aware that the same features they use in standalone apps are available as Teams apps, offering unique capabilities and seamless integration within the Teams environment. This is where the Auto install approved apps (AAA) feature comes into play, allowing admins to automatically install approved apps for the users in Microsoft Teams.
Updated on 30/07/2024
📢 Microsoft is retiring the Auto-install Approved Apps (AAA) feature in the Teams admin center, effective August 30, 2024. Moving forward, Microsoft recommends the published guidance for installing Teams apps.
What is Auto Install Approved Apps Feature?
Microsoft Teams Auto install approved apps (AAA), formerly known as Zero-touch app install, is a feature that automatically installs and makes available certain apps for users based on their activity.
This feature utilizes Single Sign-On (SSO) capabilities, allowing users to use their Azure AD identity to sign into apps outside Teams, such as in a web browser. This sign-in activity serves as an intelligent signal for the Auto install approved apps feature to add the corresponding Teams app for those users in their Teams client.
For example, when users sign into specific Software-as-a-Service (SaaS) apps like Adobe Creative Cloud, or Figma through Azure AD in a web browser, those apps will be installed in Microsoft Teams for that user. This helps users discover and use apps that are relevant to their needs within the Teams platform without having to install them manually.
How to Enable Auto Install Approved Apps in Teams?
Before enabling the Auto install approved apps feature, there are a few prerequisites that need to be met.
Prerequisites for Enabling AAA Feature in Teams Admin Center
As a Global Admin or Teams Administrator,
- Ensure that third-party apps are allowed within the organization.
- Check user consent to app permissions or grant admin consent for Azure AD permissions required by the app.
Enable Auto Install Approved Apps in Teams Admin Center
By default, AAA will be disabled. To enable it, you have to follow the steps below.
- Sign into Teams Admin Center.
- Navigate to Teams apps –> Manage apps.
- Click on Org-wide app settings which is placed at the top of right corner.
- Under ‘Third-party apps’ section, toggle the Auto install approved apps option to enable the feature.
- Then, on selecting the Manage selected apps, it displays the list of apps ‘Available for auto-install’ and the apps that are ‘Set up to auto install’.
- Here, admins can enable or disable specific apps based on requirements. To get detailed information on each app, you can select them.
- Finally, click Save.
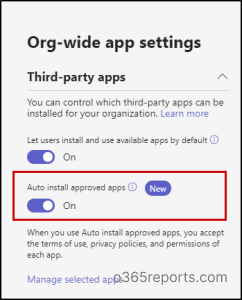
Note
– In addition to this, the latest app centric management feature also allows admins to specify who can install apps in MS Teams.
How AAA Feature Works in Microsoft Teams?
Once the Auto install approved apps feature is enabled, users who sign into an approved app outside of Teams will have the app automatically installed in their Teams client. The app will be installed in the personal app scope, which means that it will only be available to the user who signed in. Once the apps are installed, you will receive a notification (Apps added just for you) where you can see the apps automatically installed in your Microsoft Teams!
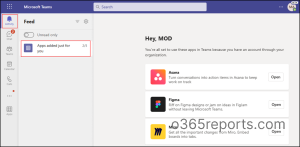
There are a few things to keep in mind when using the Auto install approved apps feature:
- The feature only works for apps that have been approved by the admin.
- The feature only works for apps that the user has signed in to using Azure AD.
- The feature can take up to two days to install the app.
Note
– Admins can use app permission policies to control user access to apps. Also, while configuring app settings and permissions, admins need to ensure that they follow the best practices to manage apps in Microsoft Teams to avoid unnecessary data breaches.
List of Teams App that Support AAA Feature
As we seen earlier, the complete list of supported apps can be found by navigating to, Teams admin center > Teams apps > Manage apps > Org-wide app settings > Manage selected apps.
It’s important to note that the Auto install approved apps feature is currently available for a limited selection of Teams apps as of now. Microsoft is continuously working to expand the list by adding more apps and making appropriate announcements.
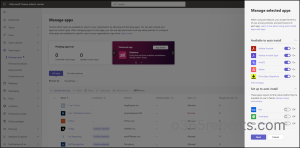
What is the Benefit of Auto Install Approved Apps Feature?
The Auto install approved apps feature offers several benefits to both admins and users.
For admins,
- AAA ensures effortless app installations which automatically install apps without the need to push Teams app to all users manually.
- AAA automates the app delivery process which saves admins time and effort and ensures that users always have access to the latest versions of their apps.
- Admins can toggle the feature on or off, allowing for selective installations based on app permissions and user permissions.
Users, on the other hand,
- No longer need to discover and manually request individual app access from admins.
- Instead, they receive the Teams app automatically when they demonstrate the need through their actions.
- This eliminates the need for context switching to external apps and allows users to access all the tools they need within their Teams client.
- AAA helps organizations to maximize the value of their SaaS licenses by allowing users to access the same apps on multiple platforms. This can save organizations money, and it also makes it easier for users to collaborate on projects.
Considerations for Auto Install Approved Apps
- The feature can be enabled independently of admin settings, but it will not install blocked apps or apps that users are not allowed to use.
- If admin consent is not granted, users will not be able to use the app.
- To ensure seamless app usage after installation, it is important to address Graph app permissions for certain Teams apps.
- If the app does not support the user’s language, the default language will be used.
- The feature installs apps in the personal scope.
- When Adobe Acrobat is auto-installed by AAA, users will now have their default PDF file handler in Teams changed to open with the Teams Adobe Acrobat app. This will happen for both new and existing users.
- By auto-installing Adobe Acrobat in Teams, users can easily discover Adobe Acrobat without manual installation, and convenient access to the app’s features when opening PDF files.
FAQs on Auto Install Approved Apps Feature
Can users uninstall Auto install approved apps?
Yes, users are allowed to uninstall any app installed through AAA. Once users install the app, it won’t get automatically installed again. Yet, users can install it manually if required.
What happens if a user is blocked from using a Teams app but is still allowed to access it through a browser?
If a Teams app is blocked for a user but they are allowed to use it in a browser, the app will be automatically installed if they have signed in with Azure AD within 30 days of being allowed to use it.
A Real-time Use case of AAA Feature
Take a scenario where the company has a large number of users who use Microsoft Teams. The company wants to ensure that all users have access to the latest versions of the apps that they need.
Solution: The company can use AAA feature to automatically install approved apps on users’ devices. This ensures that all users have access to the latest versions of the apps that they need, and it also saves admins time and effort.
For example, a company that uses Figma can use AAA to automatically install the latest version of Figma on all users’ devices. This ensures that all users can use Figma right away in Teams without switching to the web version!
If you have any queries, please reach us through the comment section.