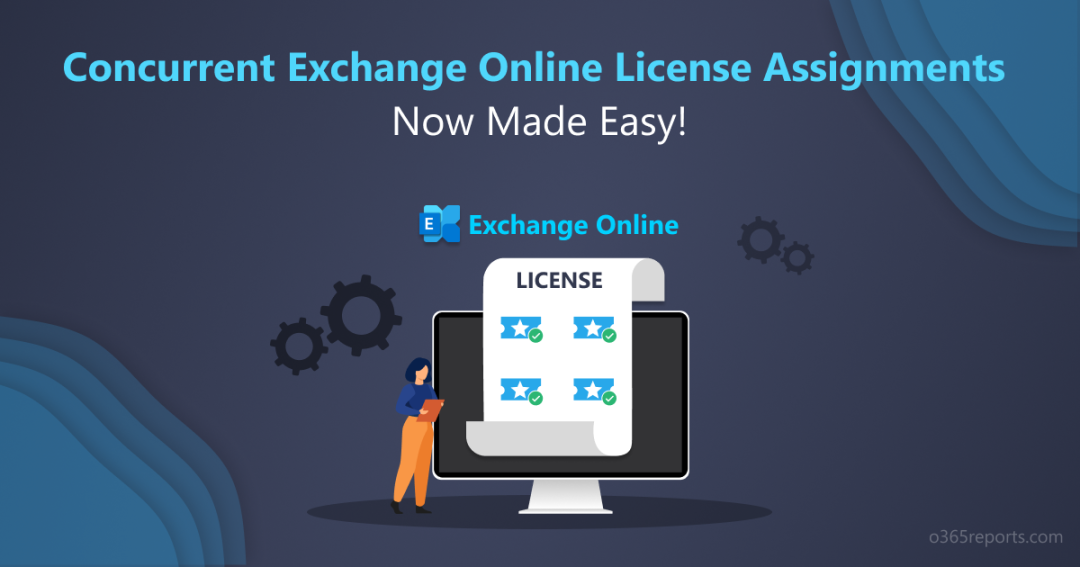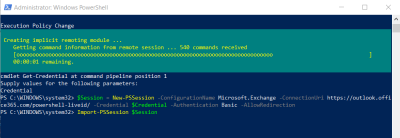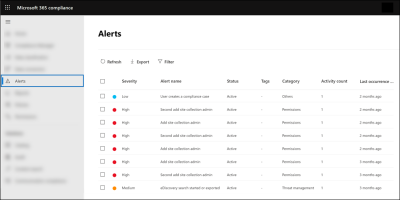✅New Feature Alert! Microsoft has lately released a time-saving feature for administrators. No more stress for Exchange Online license assignments, hereafter!
The new concurrent Exchange Online license stacking feature now gives the flexibility for admins to simultaneously assign more than one Exchange Online license per AAD user.
This new update not only streamlines large organizations’ workflow but also solves the problem of facing difficulties due to the lack of Exchange Online license stacking. No more fumbling around trying to track EXO license details!
Here, let’s learn more about what this new update has in load and the capabilities that come along.
The Earlier Trouble in Exchange Online License Assignments:
What makes this new update so great? Is it worth the hype? Probably, yes for large organizations. 💯In contrast to small businesses, large organizations have a difficult time managing their Office 365 licenses. Therefore, the support for license stacking is a big plus though!
Here, let’s focus on where this new ‘Exchange Online license stacking’ approach came as a big boon for enterprises.
1. The Complex Office 365 License Management Issue:
It was more challenging for large organizations to monitor Office 365 license assignments and the lack of Exchange Online license stacking added fuel to the fire. Before assigning a new Exchange Online license, administrators must remove the old one manually from the user, increasing their workload.
2. Made the Microsoft 365 Group-based Licensing Process More Tedious:
Traditionally, large corporations utilize Microsoft 365 group-based licensing as a way to assign licenses. Despite being in multiple groups, the license assignment may not go smoothly for some users. Therefore, admins must check whether only the required users are in the group and proceed to assign the license. With this procedure, admins had a hard time figuring out which group to remove users from.
3. Lack of Exchange Online License Stacking:
Previously, if you were assigning multiple Exchange Online licenses to an Azure AD user, an error message would appear.
For example: Usually, a Business Premium license comes with Exchange Online Plan 1 licensing, and here when a tenant administrator assigns an additional Exchange Online Plan 2 stand-alone license or a new Enterprise pack comprising EXO Plan 2 license, the below exception will happen, and the license will not be assigned.
You can’t assign licenses that contain these conflicting services: Exchange Online (Plan 1), Exchange Online (Plan 2). Review the services included with each license, and try again.
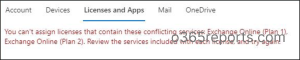
The New Flexible ‘Concurrent Exchange Online License Assignments’
Now with the new update, an Azure AD account can have more than one license for Exchange Online, in addition to Teams and SharePoint Online.
For example, A user with an existing Business Premium license (contains Exchange Online Plan 1) can be concurrently assigned a Microsoft 365 E3 license (contains Exchange Online Plan 2) too!
NOTE: This new update does not support Office 365 Small Business (BPOS_L), Office 365 Midsize Business (BPOS_S_MidSize), and British Telecom (BPOS_B) license types.
To make it easier for customers to understand the value and choose the right license that meets their specific needs, Microsoft refers to all Office 365 license pack names as ‘capabilities’. The following table provides the equivalent ‘capability’ name for each of the Microsoft license types.
| Commercial Offering | Included Exchange Online License | The Rooted Exchange Capability Name |
|
Exchange Online Essentials | BPOS_S_Essentials |
|
Exchange Online Kiosk | BPOS_S_Deskless |
|
Exchange Online (Plan 1) | BPOS_S_Standard |
|
Exchange Online (Plan 2)
|
BPOS_S_Enterprise |
Note: This table contains licensing information obtained from Microsoft’s official website. (BPOS – Business Productivity Online Suite.)
What Happens When You Perform Concurrent License Assignment in Exchange Online?
Let us see different scenarios where this license stacking helps an Office 365 enterprise.
Case 1:
Take a case where the user has both Exchange Online Kiosk and a Business Standard license. With the new update, only the ‘SUPERIOR’ license will have precedence. As Exchange Online Plan 1 is more feature-rich than Exchange Online Kiosk, the user will have access to all features of Business Standard (comprises Exchange Online Plan 1).
Case 2:
Suppose a user has licenses, Business Standard, and Exchange Online Plan 2. When the Exchange Online Plan 2 is removed, then the user will continue to have access to their mailbox using the existing Business Standard license he possesses.
But previously, when the concurrent license assignment does not exist, Exchange Online may soft-delete the mailbox, making it unavailable for some time! 🫤
- Now with this new feature, the mailbox continues to be available with another Business Standard license. Say goodbye to data loss woes with the sleek update!
Additionally, Microsoft’s delicensing resiliency feature ensures that even in cases where Exchange Online licenses are unintentionally removed, a 60-day grace period prevents mailbox data loss.
Drawbacks of the Exchange Online License Stacking Approach:
This new approach comes with a major drawback, that is:
Microsoft has announced that when you stack two or more licenses for an Azure AD user, you will be billed for all the licenses that are in the current use state. Despite saving tons of time, this ultimately increases license costs.
- It is thus important to learn the significant techniques and implement the most effective Microsoft 365 licensing optimization strategies to reduce overage charges. Make sure you don’t over-purchase any licenses.
Get Detailed Reports of Exchange Online Capabilities Assigned to Users:
As with the new update, a new property called ‘RootCapabilities’ has been introduced for the Get-Recipient cmdlet to find all the Exchange Online active licenses assigned to a user. Before running the cmdlet, make sure to connect to the Exchange Online PowerShell module. This cmdlet will show the result only if the user has multiple EXO licenses; otherwise, it will return None.
|
1 |
Get-Recipient –Identity <EmailAddress> | Select RootCapabilities |

The –PersistedCapabilities property lists the active Exchange Online license plan for the user’s mailbox. To find the available active licenses for a specific user in the organization, you can use the following cmdlet.
|
1 |
Get-Mailbox –Identity <UPN> | Select PersistedCapabilities |

Then, to get the license details and Exchange Online licenses used by all users, you can use the following script.
|
1 2 3 4 5 6 7 8 9 10 11 12 13 14 15 |
Get-Mailbox –ResultSize Unlimited | ForEach-Object { $UserPrincipalName = $_.UserPrincipalName $PersistedCapabilities = $_.PersistedCapabilities $Recipients = Get-Recipient -Identity $UserPrincipalName $Output = @{ 'User Principal Name'= $UserPrincipalName; 'Persisted Capabilities'= $PersistedCapabilities; 'Root Capabilities'= $Recipients.RootCapabilities} $FinalOutput = New-Object PSObject -Property $Output $FinalOutput | select "User Principal Name", "Persisted Capabilities", "Root Capabilities" | Export-Csv -path "D:\LicenseDetails.csv" -NoType -Append } |
Last but not least, this concurrent Exchange Online license assignments update is a game-changer, especially for large organizations to enhance their efficiency. This new feature update offers a solution to the Exchange Online license stacking problem and simplifies the process for administrators.
Buckle up now and get ready to unleash the full potential and have a seamless Exchange Online experience!