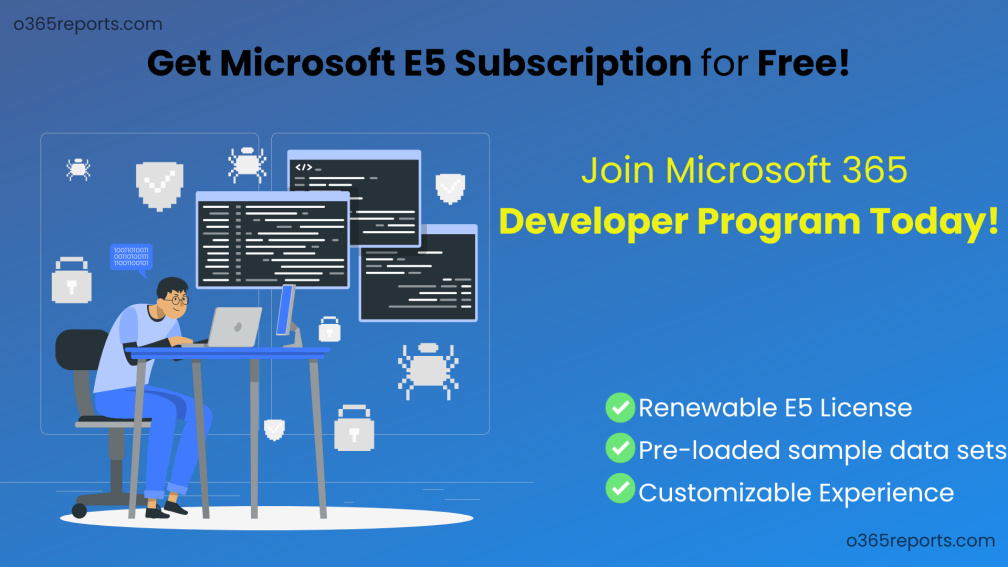All you need is a good start! And a good start for learning Office 365 is a Microsoft developer tenant. If you’re a newbie trying to test, build and play with Office 365, then I assure you that the Microsoft developer program is the ideal place to begin. As an alternative to risking the production environment with new settings, and applications of new cmdlets, admins can test them in a test environment created through the Microsoft developer program. Not everyone can create this free tenant. As per the latest Microsoft 365 update, only users with Visual Studio Enterprise subscriptions can create free E5 tenants. If you are eligible, proceed with the following.
Free Microsoft Developer Account for Admins:
With the Microsoft developer tenants, you can implement activities and develop solutions independent of any production environment. The free Microsoft developer program comes up with a Microsoft 365 E5 subscription. There are some frequently asked questions about this developer program:
- Is the Microsoft developer Program free?
- What is a Microsoft developer account?
- How to get an E5 subscription for free?
- How do I join the Microsoft developer Program?
- What is included in Microsoft developer Program?
- What account can I use to sign up for the Microsoft 365 Developer Program?
Does Microsoft really offer this dev center for free? Let’s look for the answers to all these questions in this blog.
What is the Microsoft Developer Program?
Microsoft 365 Developer Program provides you a Dev Tenant, which comprises a total of 25 Microsoft 365 E5 subscription packs for a 90 – day trial. Sysadmins can use this dev center to create sandboxes, develop solutions, and test in a risk-free environment. By doing so, you can test your solutions in a safe environment without affecting your actual tenant.
Sandboxes: Sandboxes are non-production environments that are isolated from production environments. It is a safe place to experiment and develop new changes with minimal risk.
The Microsoft developer program comes with a 90-day pack, but if you use it regularly for testing, it automatically renews for a long period of time. Thus, this is a primary reason why sysadmins can get into this and run your test experiments.
Seems like a big treasure is left for free? Let’s continue exploring what the Microsoft developer program has to offer?
Developer License Specifications:
The Microsoft developer portal gives you access to the following benefits experience:
- Become the supreme global administrator and configure your environment as to your preferences.
- The dev center includes 25 Microsoft 365 E5 user licenses.
- Bundled up with all Office 365 Apps (comprising Exchange Online, SharePoint Online, Microsoft Teams, OneDrive, Word, Excel, and more)
- Advanced analytics with Power BI
- Enterprise Mobility + Security (EMS)
- Office 365 Advanced Threat Protection (Microsoft 365 Defender)
- Azure Active Directory (With Azure AD Premium P2 Licenses)
- To build advanced identity and access management solutions.
Additionally, an instant sandbox comes fully pre-loaded with all the necessary apps (Microsoft Teams, SharePoint, Outlook, and Office) and sample data. As part of the instant sandbox, sample data is pre-installed for Teams, Microsoft Graph, SharePoint, and Outlook.
Set up a Microsoft 365 Sandbox Subscription:
Make sure you have a Microsoft account or an Azure Active Directory-enabled email, such as “outlook.com.” Or else it will pop up an error message like “Please sign in with your Microsoft 365 Developer Program account instead.“
1. Log in to the Microsoft developer program.
2. Click Join now and log in with the credentials.
3. This will redirect you to a brand-new dashboard with the country and company fields. Review the terms and conditions and fill out the columns so that you can join the Microsoft developer tenant. Further, it’ll pop up some questions for a more tailored developer experience.
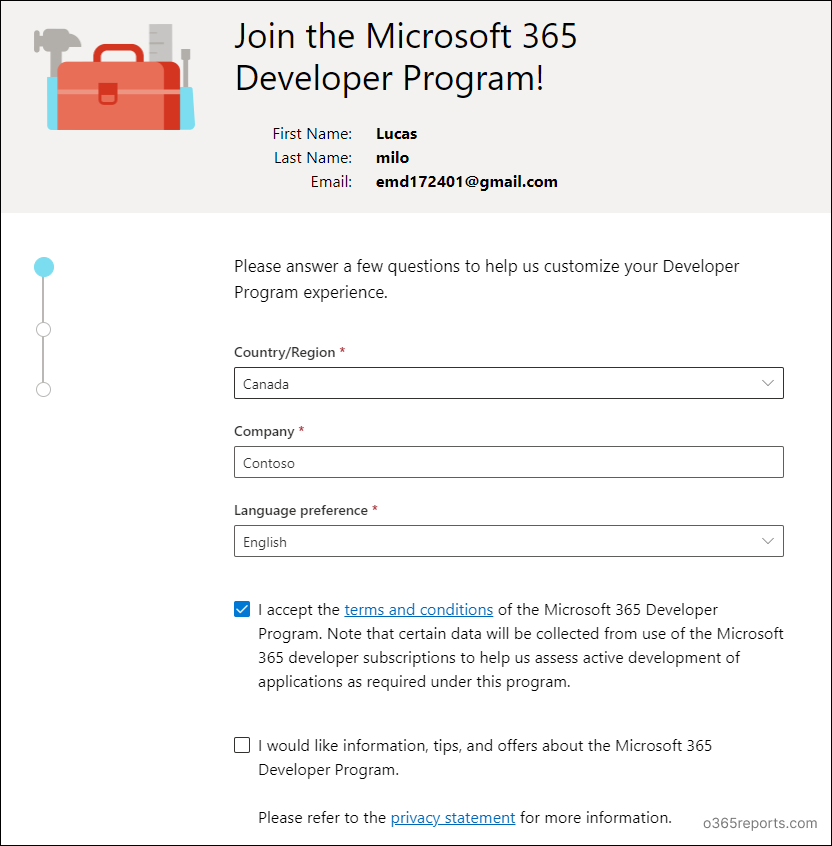
4. Following that, it will ask you about the apps you need and the purpose of developer tenants. You can check the required apps. Consider checking all the apps to get a more robust testing environment.
5. Next, the Setup your Microsoft 365 E5 Sandbox page pops up. Microsoft 365 developer sandboxes are available in two different types; you can choose between Instant sand box and Configurable sand box.
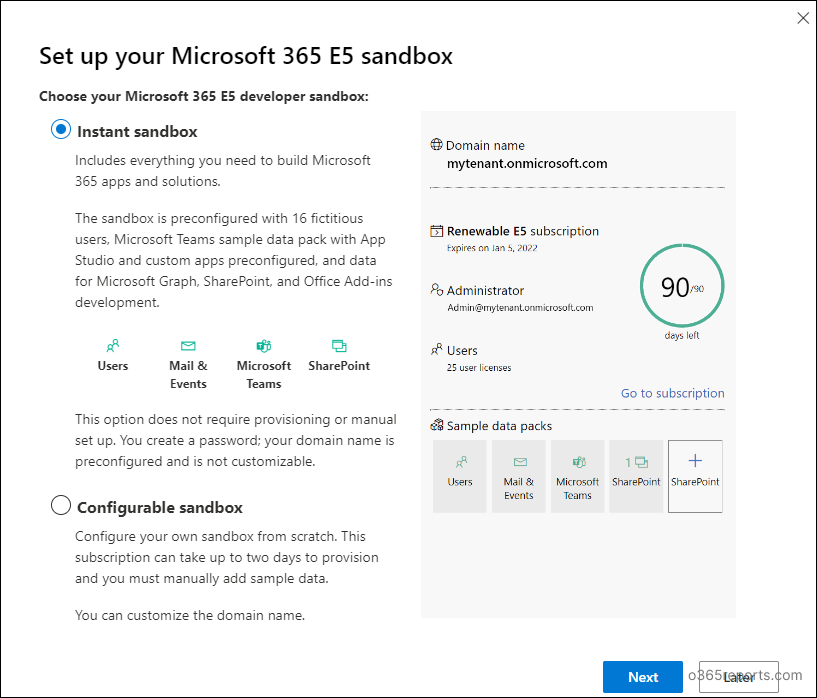
6. Here, we have selected the instant sandbox. Upon choosing the instant sandbox,
-
- Select the country/region. Ensure that your region is correct because once you’ve signed up, you can’t change.
- The admin username and the password you fill in here will be reflected in your Microsoft 365 developer tenant.
- Give an appropriate mobile number to send the code and verify.
7. Once the mobile number has been verified, the subscription domain name and expiration date information appear on the page. With this, you can proceed to configure the subscription.
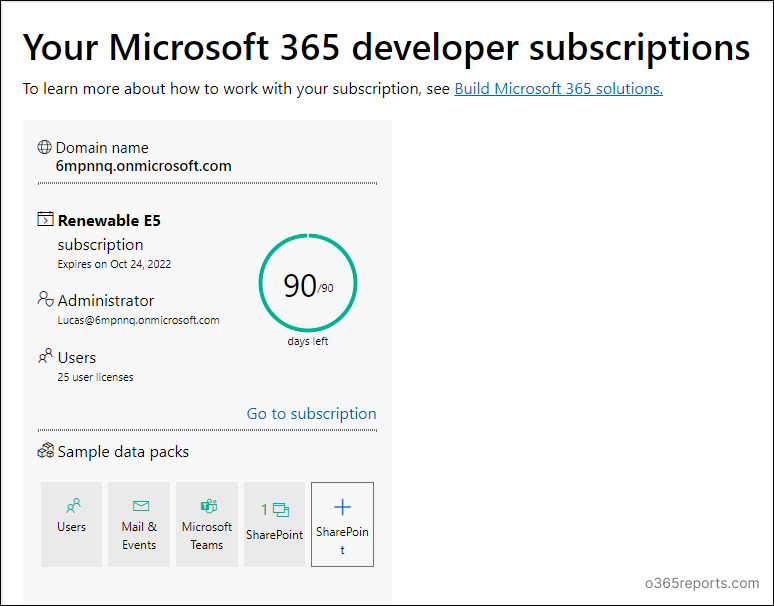
8. Configure your subscription:
On the profile page, select the Go to the subscription and enter the password you created when creating the account.
Note: Please note that you cannot sign in with your developer program account ID. Sign in with the newly created admin username and password.
That’s it! The newly created Microsoft 365 Developer account is now available to you!
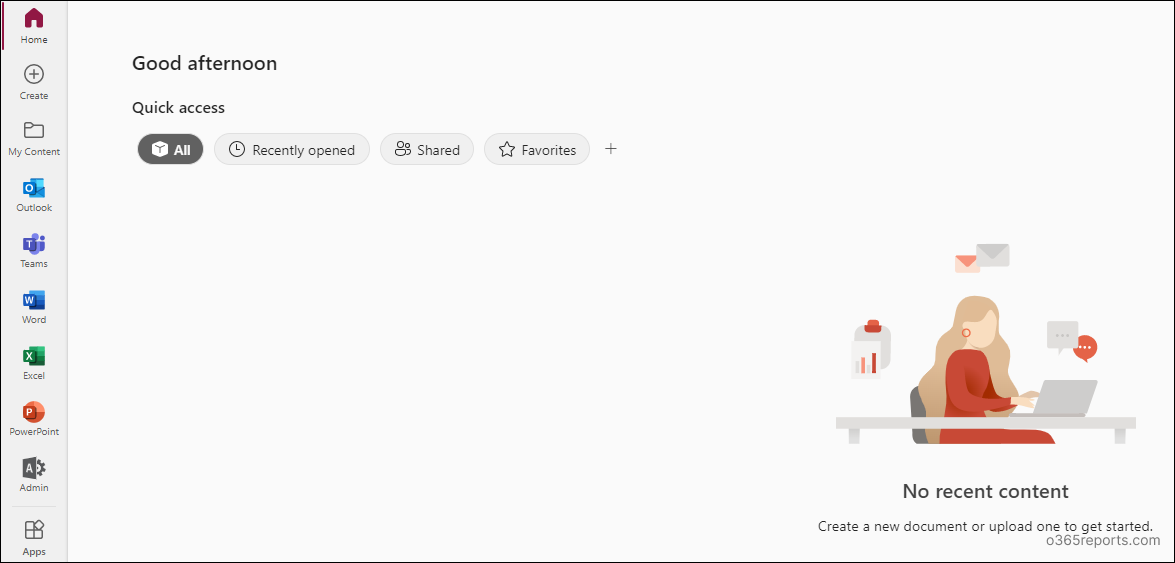
How to use Microsoft Developer Account?
Everything is now over once and for all! It’s time for you to start tinkering with the Office 365 portal and test and build solutions.
1. Log in to Microsoft 365 admin center.
2. Upon selecting the active users’ page, you’ll see the developer subscriptions feature. Since we selected instant sandbox, the sample users’ data packs will already be populated beforehand. Testing becomes significantly easier with these data packs because there is no manual effort required.
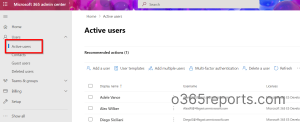
You can also add users, assign licenses, and use the developer tenant however you wish. You will be the global administrator, granting administrator permissions and roles to other accounts and configuring the tenant to whatever settings you wish. This developer tenant is designed to assist the sysadmins to deploy better solutions for their Office 365 environment.
I hope now you know how to use the Microsoft developer program.
It is now possible for admins to get off the risks associated with testing production environments. Switch to developer tenants and get hands-on with the Microsoft developer program and avoid potential risks. Now that you’re all caught up, what’s next?
Sign up for a Microsoft developer account today and start testing out innovative solutions for your Office 365 environment!