As Microsoft continues to increase license costs over time, organizations need to be more efficient in managing Office 365 license usage to reduce expenses. With effective strategies, admins can take control of Microsoft 365 license management and avoid unnecessary costs. We’re here to provide essential techniques to help optimize cost spent on Microsoft 365 users and ensure you get the most value from your investment.
How to Optimize Microsoft 365 License Usage:
Microsoft 365 provides a variety of subscription modules based on the organization’s size and its requirements. Identifying the right plan will help you to reduce the license cost. Apart from this, you can use several methods to optimize Microsoft 365 license usage and reduce cost. Check them below.
- Identify Office 365 license usage
- Remove license from former employees
- Find and remove the license from inactive users
- Identify shared mailboxes with licenses
- Reclaiming licenses from deleted users
Identify Office 365 License Usage:
To get how licenses are assigned to Office 365 users, you can generate a license usage report. The report will list all the Microsoft 365 users along with their assigned licenses.
To generate a license report, download the script below.
Script Download: O365UserLicenseReport
The script will generate 2 output files. One with a detailed report on O365 licensed users and another with summary info.
To export licensed user report, execute the script as follows.
|
1 |
.\O365UserLicenseReport.ps1 |
To learn more about this script, you can refer to the export Office 365 user license report blog.
With this report, you can identify the license overlapping and remove the excess one.
Sample Output:
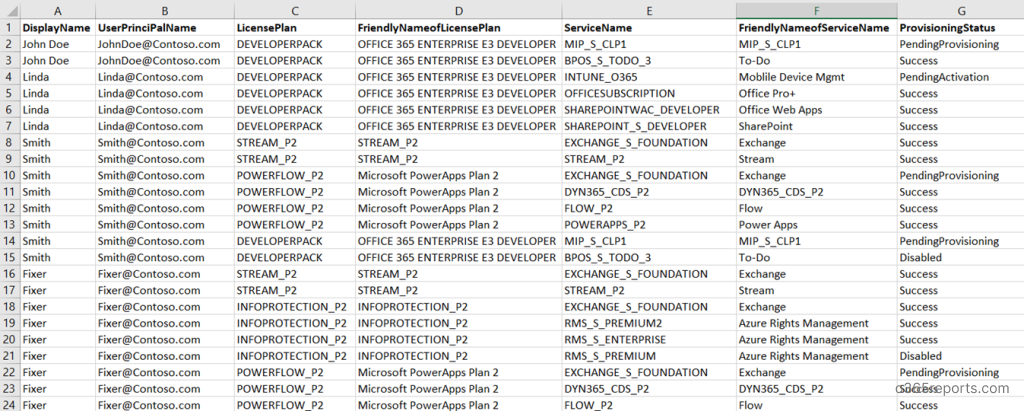
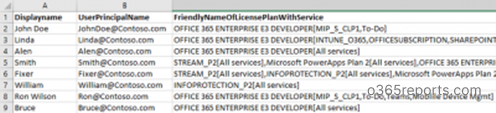
To further optimize your license management, use the M365 user license assignment path report. It helps compare licenses assigned directly vs via group, avoiding overlaps. If there are overlapping direct and group-based licenses, remove the direct licenses to avoid duplication.
Gain License from Former Employees:
Most organizations block former employees’ access by disabling their accounts. Disabling access will not remove the license from users. So, admins need to identify the disabled users, who still consume the Office 365 license.
To find disabled users with licenses and remove the license from them, download the below script.
Script Download: O365LicenseReportingAndManagement.ps1
To get a report on licensed disabled users, run the script as follows.
|
1 |
.\ O365LicenseReportingAndManagement.ps1 -Action 4 |
The exported report contains disabled users’ UPN, Display Name, License Plan, License Plan Friendly Name, Department, and Job Title.
Sample Output:
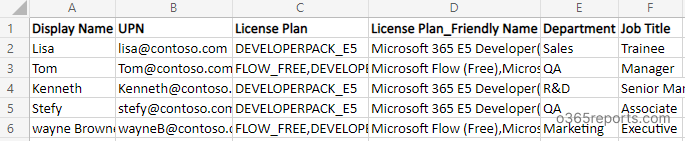
To remove the license from all the disabled users, you can execute the script as shown below.
|
1 |
.\ O365LicenseReportingAndManagement.ps1 -Action 11 |
If you want to remove the licenses from a list of disabled users, you can copy the users from the exported report and form a CSV file. To remove Office 365 license from CSV input, you can use the following format.
|
1 |
.\ O365LicenseReportingAndManagement.ps1 -Action 9 |
With this script, admins can perform 10+ license management and reporting operations. To know more about this script functionality, you can refer to the Office 365 license reporting and management blog.
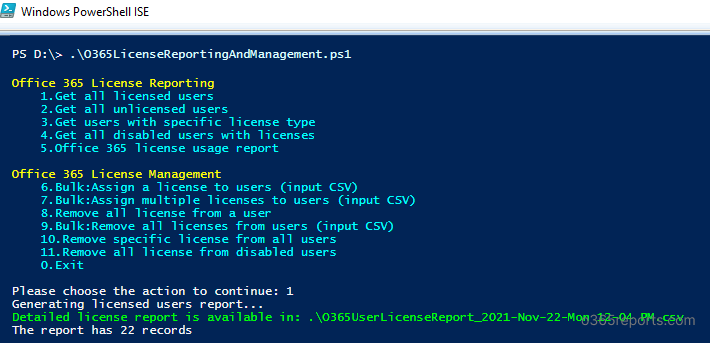
Find and Remove License from Inactive Users:
If your organization doesn’t follow ‘disabling former employees’ accounts,’ you can identify them using the users’ last active time or last logon time. You can also find the inactive users still consuming the Microsoft 365 licenses.
To find inactive users and their license details, you can download the following script.
Download Script: GetM365InactiveUserReport
To get a list of licensed users who were inactive for more than 90 days, execute the script using the format below.
|
1 |
.\GetM365InactiveUserReport.ps1 –LicensedUsersOnly –InactiveDays 90 |
You can also run the script with the required inactive days. To know more use-cases of this script, you can check the Office 365 inactive user report blog.
Sample Output:

Regular review of group assignments also helps in identifying inactive users who no longer require licenses.
Identify Shared Mailboxes with Licenses:
Generally, shared mailboxes don’t require a license until the storage size exceeds 50 GB, litigation-hold disabled, or in-place archiving disabled. So, admins can remove the license from shared mailboxes that fall under the above category.
To find licensed shared mailboxes and their necessary information, download and execute the following script.
Script Download: FindLicensedSharedMailboxes.ps1
To generate ‘shared mailbox with license report’, execute the script as follows.
|
1 |
.\FindLicensedSharedMailboxes.ps1 |
For more detailed script execution methods like execution with MFA accounts, non-MFA accounts, scheduler- friendly, you shall refer to the blog find licensed shared mailboxes.
Sample Output:
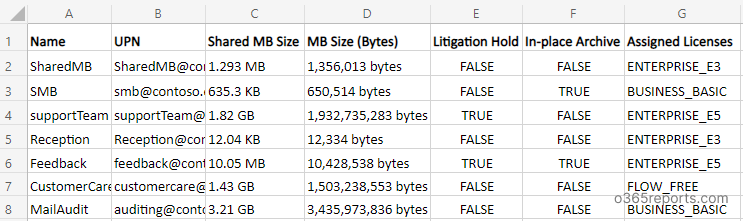
Reclaiming License from Deleted Users:
To optimize the license usage, admins need to check whether any deleted user still holds O365 license. So that they can assign them to the onboarding users without purchasing additional licenses.
To list the licensed users currently in the recycle bin, you can run the following PowerShell code.
|
1 |
Get-MsolUser –ReturnDeletedUsers | where {$_.isLicensed -eq $true} |
Before running the above code, you must connect to Office 365 PowerShell using Connect-MsolService cmdlet.
With this report, you can reclaim/restore all the unused licenses from the O365 deleted users.
Easily Optimize Microsoft 365 License Usage without PowerShell:
If you are tired of running multiple PowerShell cmdlets/scripts to regain licenses, I’d suggest you try AdminDroid Microsoft 365 reporting tool. With AdminDroid, you can get the desired reports in a few mouse clicks and regain license easily. For example, you can use below reports to cut of your organization’s license cost.
- Unused subscription Report
- Identify Inactive users based on
- Last logon time
- Last active time of users by Office 365 Services
- Last activity time of mailboxes
- Regainable licenses based on user’s status
- Disabled users with license
- Deleted users with license
- View license reports
- All licensed users report
- Users by subscription
AdminDroid provides over 100+ reports and a handful of dashboards completely for free. It includes reports on Users, Licenses, Groups, Group Members, Devices, Login Activities, Password Changes, License Changes, and more. The free edition doesn’t have any restrictions in reporting functionalities such as customization, scheduling, and exporting. For your Azure AD reporting and auditing needs, you can download Free Office 365 reporting tool by AdminDroid and see how it helps for you.
Each report provides AI-powered graphical analysis to gain insights and better understand the data in a visually appealing manner.
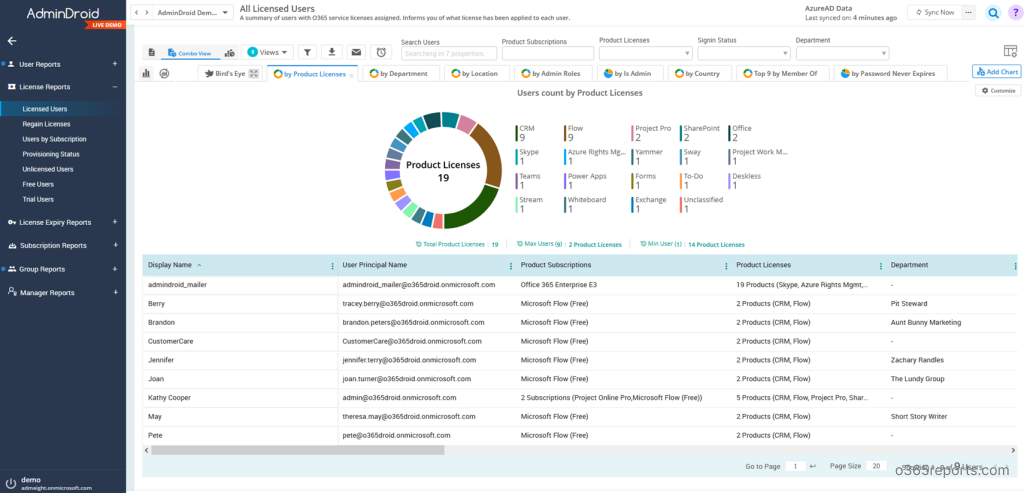
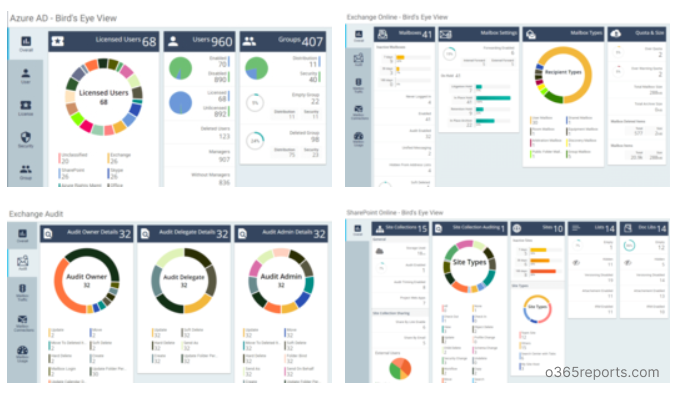
Additionally, AdminDroid provides 1500+ pre-built reports and 20 smart visually appealing dashboards to know about your Office 365 environment at a glance. This tool provides reports on Office 365 reporting, auditing, analytics, usage statistics, security & compliance, etc. With an advanced alerting feature, you can monitor unusual activities in your organization without any challenge.
Conclusion:
The regular review of license utilization will help your organization ensure you’re on the right track. I hope these license optimization techniques will save your Office 365 license cost. If you follow any other techniques, you can share them with fellow admins and us through the comment section. Happy savings!






