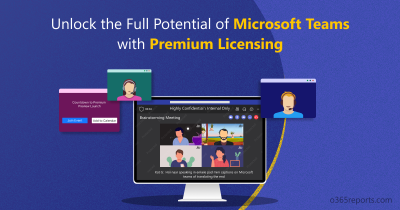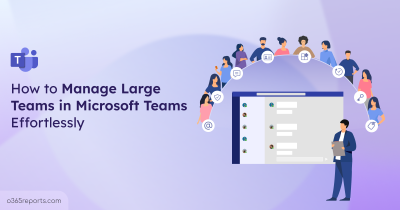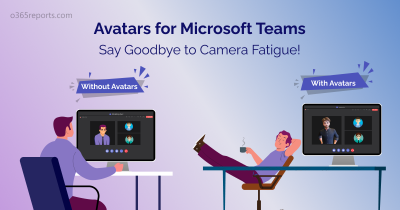The shift to hybrid work is the most significant change we have ever experienced in the way we work. To bridge the gap between those working remotely and those in the office there comes – Microsoft Teams Rooms. Remote attendees can join the meeting from their own devices and participate as if they were in the same room as the other participants. It empowers employees to collaborate effectively and personally so that they can accomplish more together. Let’s take a closer look at Microsoft Teams Rooms in detail!
What is Microsoft Teams Rooms?
Microsoft Teams Rooms make hybrid meetings inclusive, flexible, and secure. With Microsoft Teams Rooms, the meeting can be set up in a physical meeting room with a camera, microphone, and speaker system that are integrated with the Teams software. The in-office team could gather in a conference room equipped with a Teams Room system, while the remote attendees join the meeting remotely using the Teams app on their own device. It offers a familiar digital workspace combined with dedicated audio and video devices for rich experiences that help bridge the gap between remote and office workers.

Components Setup Essential for Microsoft Teams Room
Microsoft Teams Rooms provides a seamless user experience with its comprehensive set of components, including:
- Microsoft Teams Rooms Panels (touchscreen console, compute module)
- Certified Audio and Video Peripherals (camera, microphone, speaker)
- USB extenders
- HDMI Port
- Personal Laptop
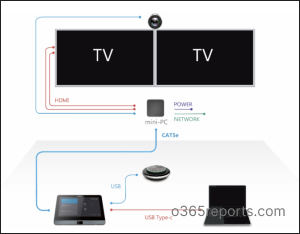
Microsoft Teams Rooms Management
Admins can effortlessly manage Microsoft Teams Rooms devices using Teams admin center, a centralized console that provides a variety of device settings and control.
Navigate to Microsoft Teams admin center –> Teams Devices –> Teams Rooms on Windows/Android.
Then select the device or devices and click Edit Settings.
Here is the overview of settings that you can manage using Teams admin center.
- In the Microsoft Teams admin center, you’ll have access to a range of powerful features, including the ability to restart devices, and download device logs.
- You can check the health status of your Microsoft Teams Rooms and their peripherals, including cameras, displays, microphones, and more. Health status makes sure every device is powered on and available for use.
- Stay on top of all your meeting activity by reviewing current and past meeting details, such as call quality, network health and connectivity, and the number of participants.
- Plus, for Teams Rooms on Windows, you can even view connected peripherals like cameras and projectors.
- Other than these, you can also apply Teams-specific settings.
Further, admins can enable Cortana for Voice Activation for available devices. However, it can be done only using PowerShell.
With the TeamsCortanaPolicy (policy currently unavailable in Teams admin center), admins can control who can use Cortana voice assistance within their tenant. Firstly, connect to Microsoft Teams PowerShell.
Then, follow the below command to enable Cortana voice assistance in Microsoft Teams.
|
1 |
New-CsTeamsCortanaPolicy -Identity EmployeeCortanaPolicy -CortanaVoiceInvocationMode Enabled |
Benefits Come with Microsoft Teams Room Experience
Seeing the Teams Rooms features in action can provide a more comprehensive understanding of how it can enhance your meeting experience. Let’s delve into it.
- The Teams Panel
- Managing Hybrid Meetings with Ease
- Interactive Meeting Experience
- Sharing Content in Teams Rooms Using Phones
- The Digital Whiteboard for Collaborative Meetings
- Enhancing the Meeting Experience with Layout Options
1. The Teams Panel
- A Teams panel is a sophisticated console placed at the center of a conference room that provides an at-a-glance view of the room schedule and allows people to reserve an available meeting space.
- It features a touch-screen interface that seamlessly connects to external devices like laptops or mobile devices.
- It also integrates with various conference room components such as displays, projectors, cameras, microphones, and speakers, making it an all-in-one solution for conducting meetings and presentations.
- With this Teams panel, joining a scheduled meeting is now effortless with a simple “Join” button. Soon, Teams panel will also support reserving a room using a QR code.
- For a touchless experience, Cortana voice assistance can be used to start or end a meeting with ease. This system enables hands-free and seamless collaboration and communication between users.
- PSTN calls can also be made via MS Teams Rooms.
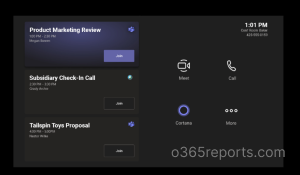
2. Managing Hybrid Meetings with Ease
- Microsoft Teams Rooms simplifies meeting management with an in-room console that allows you to perform various actions during a meeting.
- You can add participants to a meeting by searching the directory and can mute the audio of disruptive attendees.
- To minimize interruptions and facilitate smooth communication, the “raise hand” feature is available for meeting attendees.
- This allows them to get their ideas and questions across without interrupting the flow of the meeting, with their raised hand displayed next to their names.
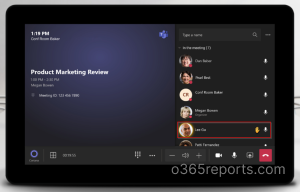
3. Interactive Meeting Experience
- No more static meetings where only a few voices are heard! Teams Rooms solution prioritizes inclusivity and reliability to provide a seamless meeting experience for all participants.
- The system utilizes advanced camera technology to frame the entire meeting room and zoom in on the current speaker, while the high-quality audio ensures that everyone’s voice is audible and clear.
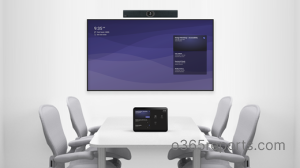
4. Sharing Content in Teams Rooms Using Phones
- During meetings, you can enhance collaboration by using your phone as a companion device to share content with others.
- This allows you to not only share files but also stream live video so that remote participants can see what you are seeing.
- You can even share your phone’s screen in its entirety through screen sharing, providing a comprehensive view of your phone’s display.
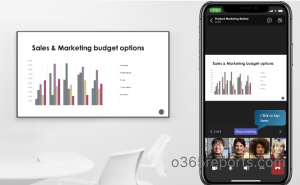
5. The Digital Whiteboard for Collaborative Meetings
- In addition to its many features, Microsoft Teams Rooms provides a classic whiteboard experience that can be used during meetings.
- This whiteboard allows you to draw, sketch, and write on a shared digital canvas during the session.
- All participants can view and collaborate on the whiteboard by adding their own edits from their personal devices or a touch-enabled in-room display.
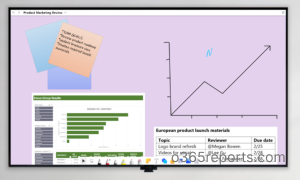
- With the use of a specialized content camera and AI technology, the system can automatically detect, crop, and frame the in-room whiteboard, even when a presenter moves in front of it.
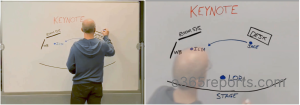
6. Enhancing the Meeting Experience with Layout Options
- Microsoft Teams Rooms offers Multifaceted Video Layouts to optimize your meeting experience.
- With the gallery layout, you can choose the best view based on the number of attendees in the room.
- Additionally, you can switch to the “Together mode” to create a shared virtual space for your team.
- Microsoft Teams Rooms can have up to two displays, allowing you to share content on one screen while viewing participants on another.
- You can also customize your dual-screen experience by switching between different layout options.
- Captions are displayed at the bottom of the screen, providing added accessibility to meeting content.
- With features like front row seating arrangements, these layouts can help you make the most of your screen real estate and display people, content, and chat all at the same time.
The “Front Row” feature provides an immersive video experience that uses facial recognition and voice detection to identify and track the active speaker in real-time. This means that the camera automatically zooms in on the person who is speaking, making it easier for remote participants to follow the conversation.
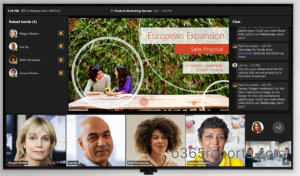
Scheduling Hybrid Meetings in Teams Rooms
Wondering how to schedule hybrid meetings with Microsoft Teams Rooms? We have got you covered!
- You can schedule a meeting right from within Microsoft Teams. Start by selecting a New meeting.
- Name the title of the meeting.
- Next, invite people to attend.
- Enter the time that works for everyone.
- Click Add location and then choose your Teams Rooms location.
- At last, hit Send to schedule the meeting.
A Teams meeting can be similarly scheduled using Outlook. You can also select Meet now to start an instant meeting.
Note
– To track which devices users use to attend Teams meetings, admins can make use of the PowerShell script to export Microsoft Teams meeting device usage report.
MS Teams Rooms License Plans
Teams Rooms requires either
Microsoft Teams Rooms Pro or Microsoft Teams Rooms Basic license along with the compatible hardware. Speaking of hardware, starting from September 30, 2023, Teams Rooms devices need the right licenses (Basic, Pro, Standard, Premium, or Shared Device for Panels) to work properly. Without these licenses, users can’t join meetings or use Teams Rooms features.
Teams Rooms Pro License
- It provides advanced features like intelligent audio and video, front row and large galleries, dual screen support, remote device management, conditional access policies, detailed device analytics, etc.
- It’s ideal for medium to enterprise organizations, as well as smaller organizations with larger room counts or more advanced needs.
- If you need to log into more than one system in a room, you need a Teams Rooms Pro license.
- Teams Rooms Pro pack also comes with Azure Active Directory Premium Plan1 license.
Teams Rooms Basic License
- On the other hand, Teams Rooms Basic provides core meeting experiences, including scheduling, joining meetings, content sharing, and collaborative whiteboarding, along with basic security and management capabilities.
- This license is free for certified Teams Rooms systems and can be used to license a single system in a room.
- You can assign up to 25 Teams Rooms Basic licenses to your organization’s systems, and any additional licenses beyond that require Teams Rooms Pro.
Note – Teams Rooms Basic licenses can only be used for Teams Rooms systems, not Teams Panels.
A Microsoft Teams Rooms Pro license includes more features than a Microsoft Teams Rooms Basic license. Let’s take a look at it!
| Features | Microsoft Teams Rooms Basic | Microsoft Teams Rooms Pro |
| Automatic device updates | ✔ | ✔ |
| Basic device analytics | ✔ | ✔ |
| Basic device health | ✔ | ✔ |
| Call quality dashboard | ✔ | ✔ |
| Create and view workspaces | ✔ | ✔ |
| Real-time telemetry | ✔ | ✔ |
| Regular feature updates | ✔ | ✔ |
| Remote sign-in and sign-out | ✔ | ✔ |
| Android device configurations | ✔ | |
| Device alerts | ✔ | |
| Device analytics – health and utilization | ✔ | |
| Device detail view | ✔ | |
| Device health details | ✔ | |
| Device tags | ✔ | |
| Graph APIs | ✔ | |
| Remote restart | ✔ | |
| Windows device peripherals management | ✔ | |
| Windows device settings | ✔ |
In conclusion, Microsoft Teams Rooms is an all-in-one solution with the flexibility to schedule hybrid meetings for organizations of all sizes.
I hope this blog helped you understand what makes MS Teams Rooms a compelling solution for the hybrid work environment. Now, it’s time to say goodbye to the communication barriers that can arise from remote work and hello to the seamless collaboration of MS Teams Rooms.